第八章 动态主机配置协议的配置和应用
想做一个自己学习的有关的csdn账号,努力奋斗......会更新我计算机网络实验课程的所有内容,还有其他的学习知识^_^,为自己巩固一下所学知识,下次更新HTTP 配置与应用。
我是一个萌新小白,有误地方请大家指正,谢谢^_^
文章目录
目录
6.配置路由器,创建第1个地址池,同时在地址池中添加网关信息。并为接口开启DHCP功能,从创建的地址池中分配地址。
7.配置路由器,创建第2个地址池,同时在地址池中添加网关信息。并为接口开启DHCP功能,从创建的地址池中分配地址。
9.分别查看PC1与PC2、PC1与PC4、PC3与PC5的通信过程
前言
这个实验主要的目
- 理解DHCP协议的工作原理
- 掌握DHCP服务端与客户端的配置,并验证DHCP服务
实验内容
- 配置DHCP服务端和客户端
- 验证DHCP服务
一、实验原理
- DHCP(Dynamic Host Configuration Protocol)用于自动分配 IP 地址和其他网络配置信息给网络中的设备。
- DHCP 服务器根据客户端的需求,从 IP 地址池中分配一个 IP 地址给客户端。这个 IP 地址通常包括固定的网络地址、子网掩码、默认网关等信息。客户端计算机需要配置为自动获取 IP 地址,向 DHCP 服务器发送请求,并接收服务器分配的 IP 地址和其他网络配置信息。
二、实验步骤
1.构建网络拓扑
如下图所示网络拓扑结构放置和连接设备,该网络拓扑结构由1台路由器(AR1220)、2台交换机和5台主机组成实验拓扑结构设计。启动 eNSP。
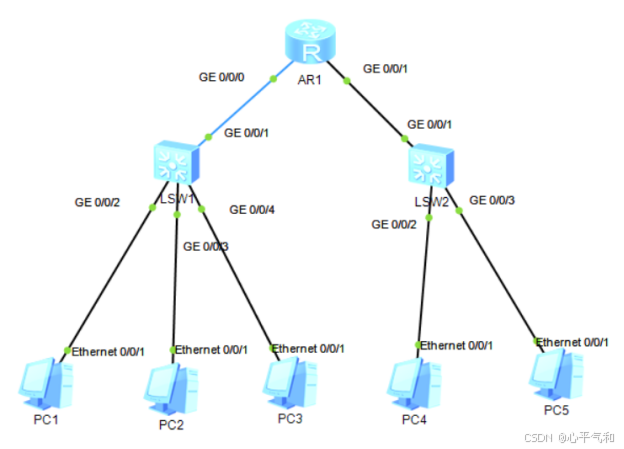
2.配置路由器及各终端 IP 地址、子网掩码及网关等信息
配置路由器IP地址,其中一个端口GE 0/0/0的IP为192.168.31.1,另一个端口GE 0/0/1的IP为10.1.31.1,配置过程如下图所示。
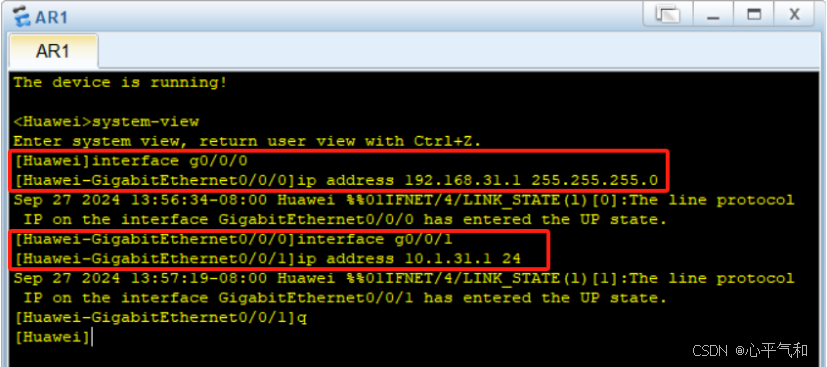
3.开启路由器DHCP
双击AR1在用户视角下输入dhcp enable开启路由器的DHCP,如图所示。
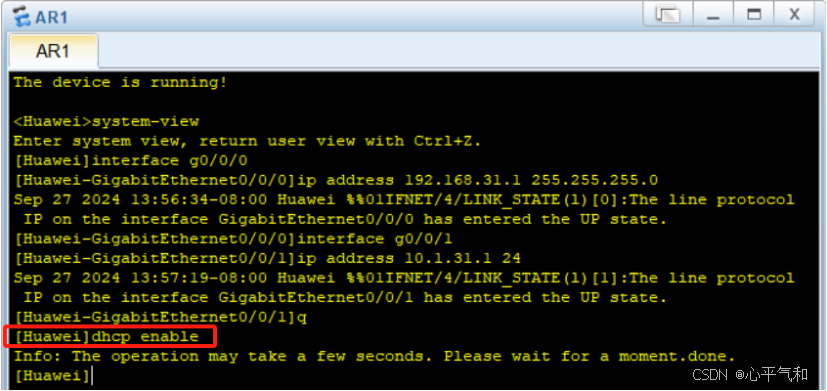
4.配置全部PC的DHCP
配置PC1的DHCP:双击PC1,在IPv4中选着DHCP,勾选自动获取DNS服务器地址,如下图所示。
配置PC2的DHCP:双击PC2,在IPv4中选着DHCP,勾选自动获取DNS服务器地址,如下图所示。
配置PC3的DHCP:双击PC3,在IPv4中选着DHCP,勾选自动获取DNS服务器地址,如下图所示。
配置PC4的DHCP:双击PC4,在IPv4中选着DHCP,勾选自动获取DNS服务器地址,如下图所示。
配置PC5的DHCP:双击PC5,在IPv4中选着DHCP,勾选自动获取DNS服务器地址,如下图4所示。
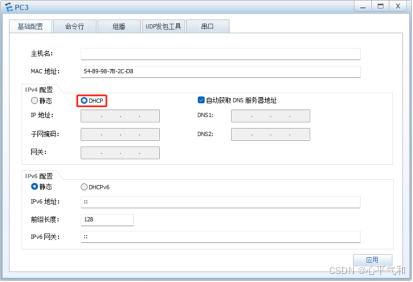
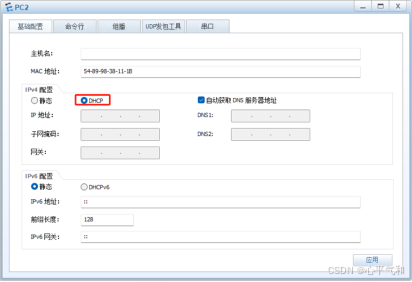
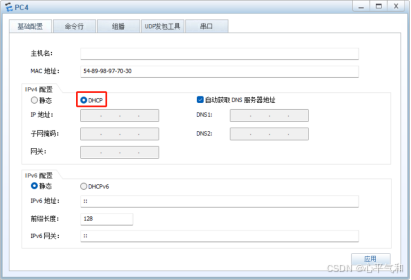
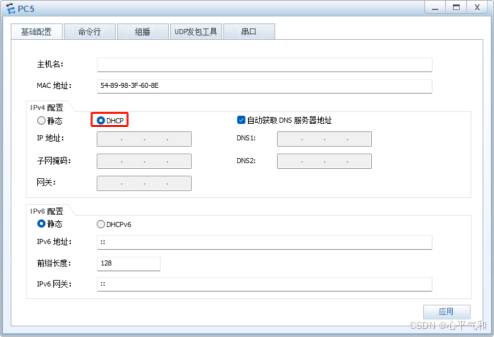
5.查看PC1的IP配置
双击PC1在命令行输入ipconfig,查看PC1的IP配置,过程如下图所示。
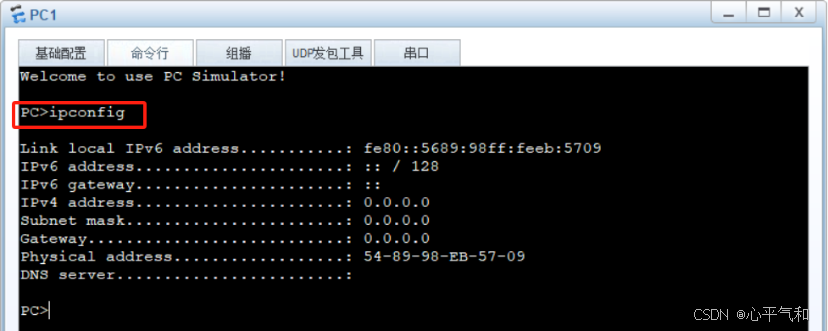
6.配置路由器,创建第1个地址池,同时在地址池中添加网关信息。并为接口开启DHCP功能,从创建的地址池中分配地址。
第1个地址池命名为firstpool,使用ip pool firstpool命令创建第1个地址池,使用network 192.168.31.0 mask 255.255.255.0命令在创建的firstpool中分配地址,使用dhcp select global命令为接口开启DHCP功能,使用gateway-list 192.168.31.1命令添加网关信息,具体配置过程如下图所示。
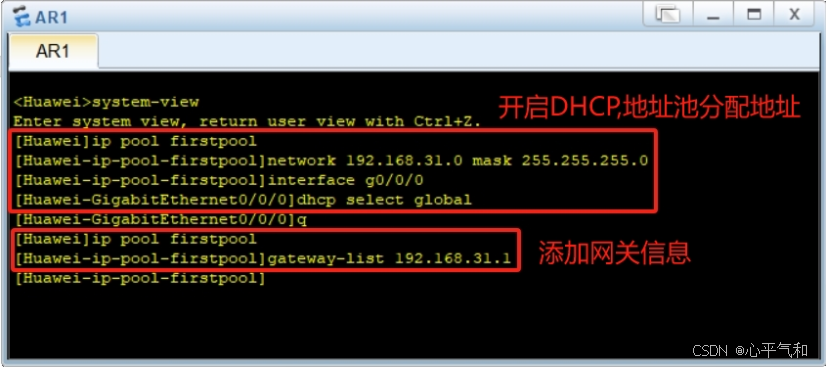
7.配置路由器,创建第2个地址池,同时在地址池中添加网关信息。并为接口开启DHCP功能,从创建的地址池中分配地址。
第2个地址池命名为secondpool,使用ip pool secondpool命令创建第2个地址池,使用network 10.1.31.0 mask 255.255.255.0命令在创建的secondpool中分配地址,使用dhcp select global命令为接口开启DHCP功能,使用gateway-list 10.1.31.1命令添加网关信息,具体配置过程如下图所示。
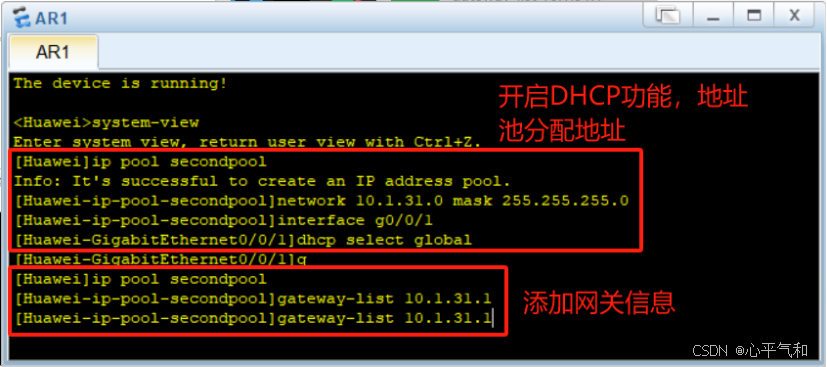
8.分别查看全部PC的IP配置
双击PC1在命令行输入ipconfig,查看PC1的IP配置,过程如下图所示。对比没有配置路由器,没有创建第1个地址池,没有在地址池中添加网关信息,没有为接口开启DHCP功能,没有从创建的地址池中分配地址。PC1的IPv4地址和Subnet mask子网掩码分别从0.0.0.0、0.0.0.0如图5-1所示变成192.168.31.253和255.255.255.0。
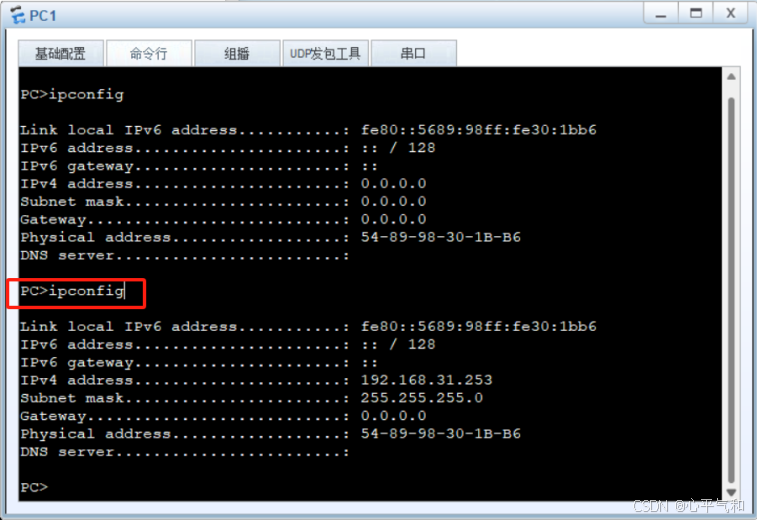
双击PC2在命令行输入ipconfig,查看PC2的IP配置,过程如下图所示。对比没有配置路由器,没有创建第1个地址池,没有在地址池中添加网关信息,没有为接口开启DHCP功能,没有从创建的地址池中分配地址。PC2的IPv4地址和Subnet mask子网掩码分别从0.0.0.0、0.0.0.0变成192.168.31.254和255.255.255.0。
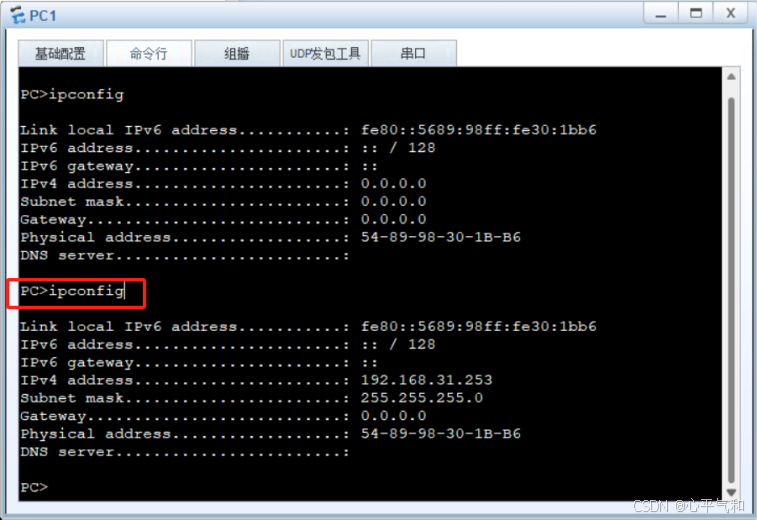
双击PC3在命令行输入ipconfig,查看PC3的IP配置,过程如下图所示。对比没有配置路由器,没有创建第1个地址池,没有在地址池中添加网关信息,没有为接口开启DHCP功能,没有从创建的地址池中分配地址。PC3的IPv4地址和Subnet mask子网掩码分别从0.0.0.0、0.0.0.0变成192.168.31.252和255.255.255.0。
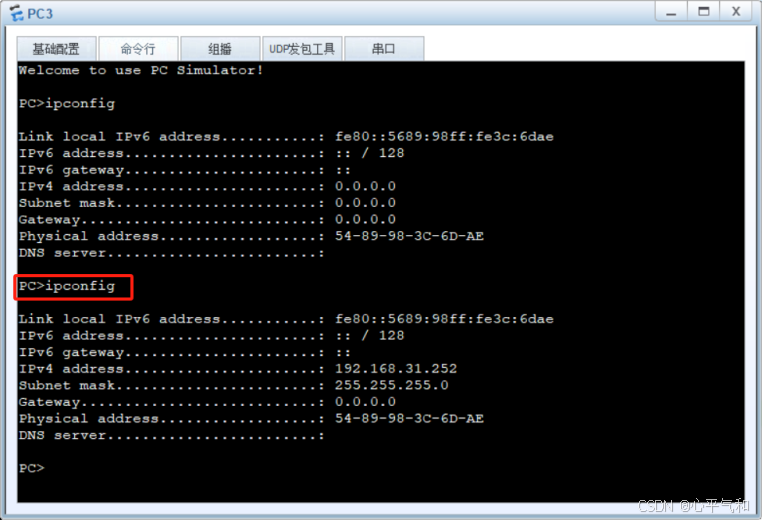
双击PC4在命令行输入ipconfig,查看PC4的IP配置,过程如下图所示。对比没有配置路由器,没有创建第2个地址池,没有在地址池中添加网关信息,没有为接口开启DHCP功能,没有从创建的地址池中分配地址。PC4的IPv4地址和Subnet mask子网掩码分别从0.0.0.0、0.0.0.0变成10.1.31.253和255.255.255.0。
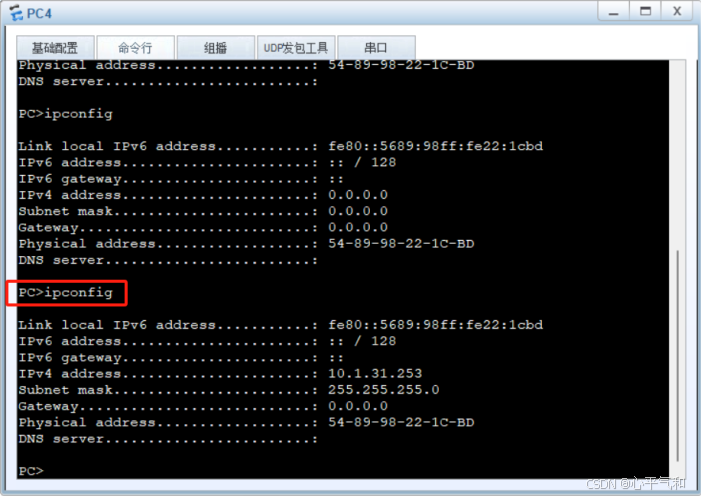
双击PC5在命令行输入ipconfig,查看PC5的IP配置,过程如下图所示。对比没有配置路由器,没有创建第2个地址池,没有在地址池中添加网关信息,没有为接口开启DHCP功能,没有从创建的地址池中分配地址。PC5的IPv4地址和Subnet mask子网掩码分别从0.0.0.0、0.0.0.0变成10.1.31.254和255.255.255.0。
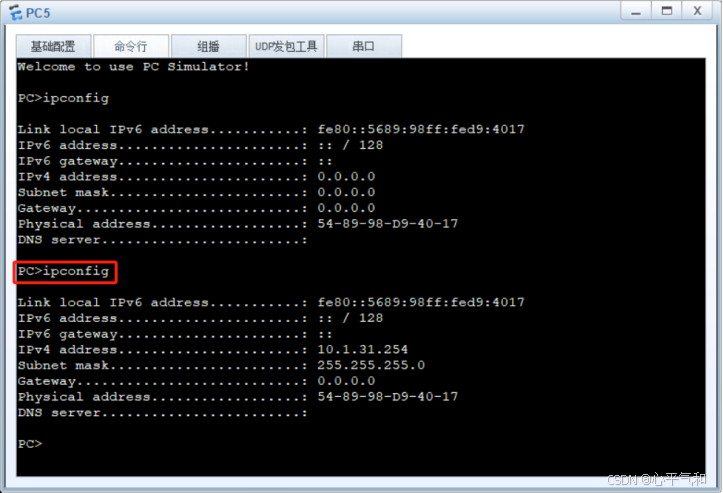
9.分别查看PC1与PC2、PC1与PC4、PC3与PC5的通信过程
查看PC1与PC2通信情况,双击PC1在命令行输入ping 192.168.31.254命令,如图所示PC1与PC2能相互通信。
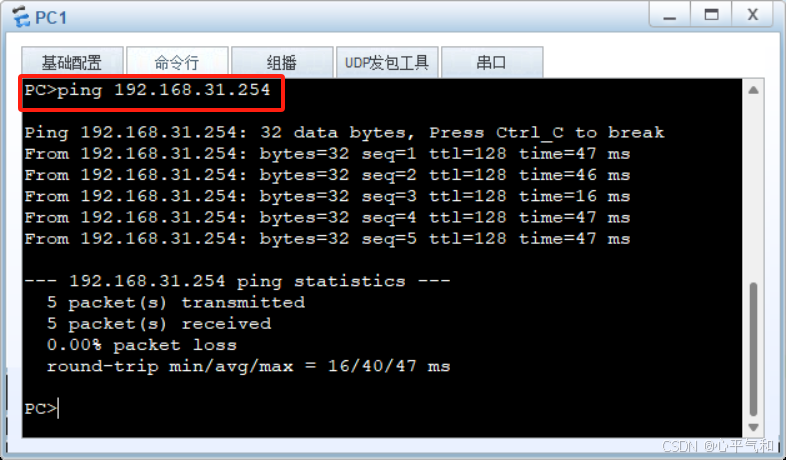
查看PC1与PC4通信情况,双击PC1在命令行输入ping 10.1.31.254命令,如图所示PC1与PC4能相互通信。
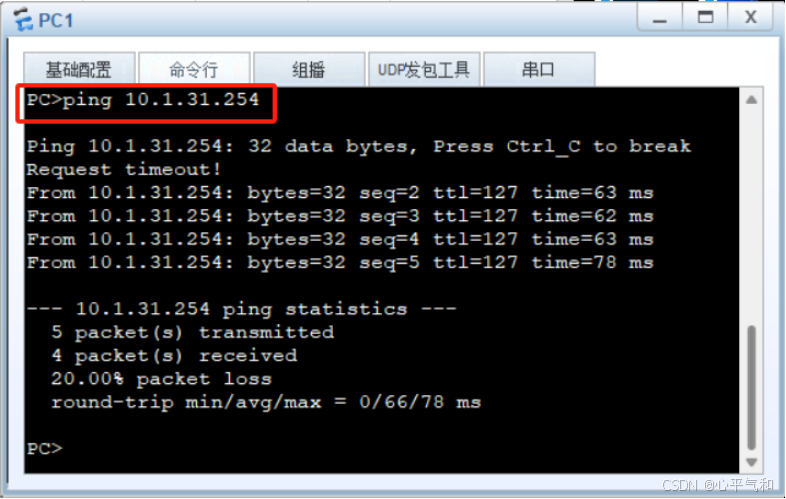
查看PC3与PC5通信情况,双击PC3在命令行输入ping 10.1.31.253命令,如图9-所示PC3与PC5能相互通信。
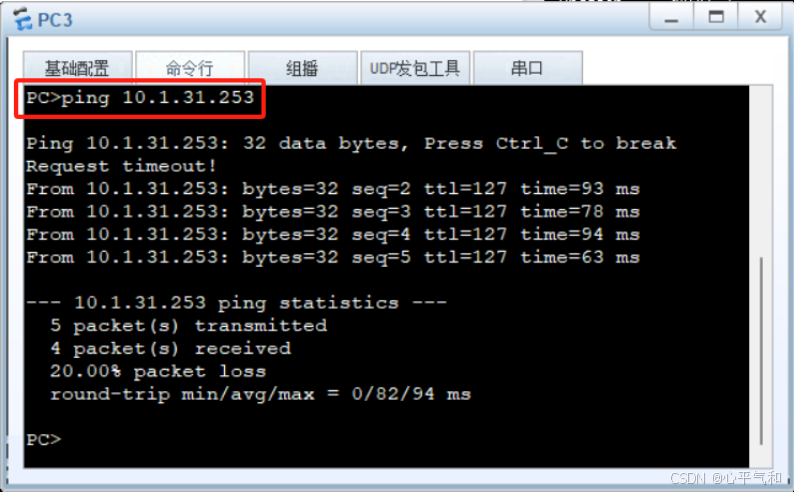
总结
我们做实验的时候一定要确认接口,接口号一定要确认,可以和我的接口号不一样,但是一定要一直按自己的接口号来连接配置^-*
名言时刻:持之以恒,水滴石穿,展现坚持的力量。*^*
原文地址:https://blog.csdn.net/2301_80488152/article/details/145210032
免责声明:本站文章内容转载自网络资源,如侵犯了原著者的合法权益,可联系本站删除。更多内容请关注自学内容网(zxcms.com)!
