[Deep Learning] Anaconda+CUDA+CuDNN+Pytorch(GPU)环境配置-2025
[Deep Learning] Anaconda+CUDA+CuDNN+Pytorch(GPU)环境配置-2025
0. 引子
- CSDN站内目前已有的Pytorch深度学习环境配置的相关博客存在细节覆盖不全,常见的较为广访问的博文忽略了部分关键问题的情况,因此博主撰写本文来对环境配置的全流程进行梳理重整,并重点指出其中部分考虑不全的问题:
- Anaconda安装完毕后,无法在开始菜单中找到打开终端的快捷入口?
- 如何找到配套的
Python-CUDA-PyTorch版本?
1. 安装Anaconda
1.1 安装包下载:
- anaconda官网

- 从
Free Download中提交你的个人邮箱,验证后即可选择适合自己的Anaconda来下载。

- 根据自己所使用的操作系统的类型来选择适合自己的Anaconda的安装包。

另外地,也可以考虑从清华镜像源来下载。
1.2 启用安装包安装
- 首先
不断Next,在选择针对的用户的时候可以选择All User再往下,接着继续Next,直到出现让我们选择安装位置,建议不要直接安装在C盘,而是选择考虑把主体放在其它盘中。 请记住这个路径信息,后面配置环境变量的时候有用!

- 与
[1]中不同的是,我建议把创建shortcuts给勾选上,但是我不建议让他自动添加环境变量,环境变量可由我们后续自行添加即可。

- 勾选第一个复选框的好处是安装完毕后,会自动在开始菜单创建快捷方式,是我们常用的访问
Anaconda的方式:

- 点击
install等待安装完毕即可。
1.3 配置(系统)环境变量
- 进入
此电脑后点击右键,选择属性,在系统 > 系统信息中选择高级系统设置,就可以找到环境变量。 - 点击
环境变量后,任选在用户变量或者系统变量中的Path中添加入Anaconda相关目录的路径。
Your Path
Your Path\Scripts
Your Path\Library\bin
Your Path\Library\mingw-w64\bin
Your Path\Library\usr\bin
- 其中
Your Path为在安装中我们所选择的Anaconda的安装路径的根目录。

1.4 验证Anaconda是否安装完毕
- 按下
Win+R,键入cmd打开命令行窗口。 - 键入
conda --version,如果顺利弹出所安装的anaconda的版本号的话,则表明Anaconda已经安装成功。

1.5 Anaconda换源
- 详细的Anaconda源管理操作可以阅读
参考资料[4] - 从开始菜单中打开一个Anaconda终端:

- 删除所有其它添加源,恢复默认源
conda config --remove-key channels
- 查看当前的源(前者只查看channels,后者查看详细的源信息):
conda config --show channels
conda config --show-sources
- 添加清华相关的
Anaconda源,可以在我们下载一些第三方库的时候加速我们的下载速度。
# 添加镜像源
conda config --add channels https://mirrors.tuna.tsinghua.edu.cn/anaconda/pkgs/r
conda config --add channels https://mirrors.tuna.tsinghua.edu.cn/anaconda/pkgs/pro
conda config --add channels https://mirrors.tuna.tsinghua.edu.cn/anaconda/pkgs/msys2
conda config --add channels https://mirrors.tuna.tsinghua.edu.cn/anaconda/pkgs/free
conda config --add channels https://mirrors.tuna.tsinghua.edu.cn/anaconda/pkgs/main
conda config --add channels https://mirrors.tuna.tsinghua.edu.cn/anaconda/cloud/conda-forge/
conda config --add channels https://mirrors.tuna.tsinghua.edu.cn/anaconda/cloud/pytorch/
# 终端显示包从哪个channel下载,以及下载地址是什么
conda config --set show_channel_urls yes
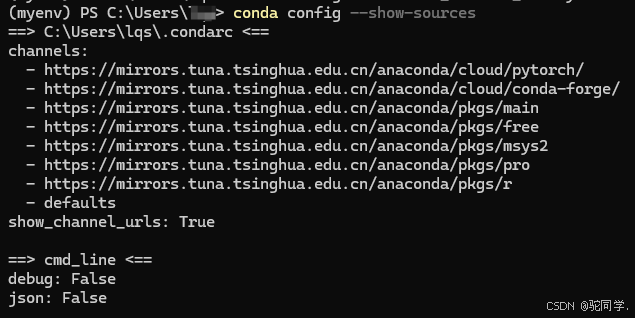
2. 安装CUDA+CuDNN
2.1 判断本机的CUDA版本
- 使用
Win+R打开终端,输入nvidia-smi,在CUDA Version :处可以看到自己的CUDA版本,这个版本号很重要!与我们后面的Pytorch的版本的选择强相关。

2.2 下载适合自己CUDA版本的安装包
- 从官网下载对应的CUDA版本,由于我的显卡版本为
12.6,我只需要安装小于或者等于12.5都是可以的,比如我选择12.1。

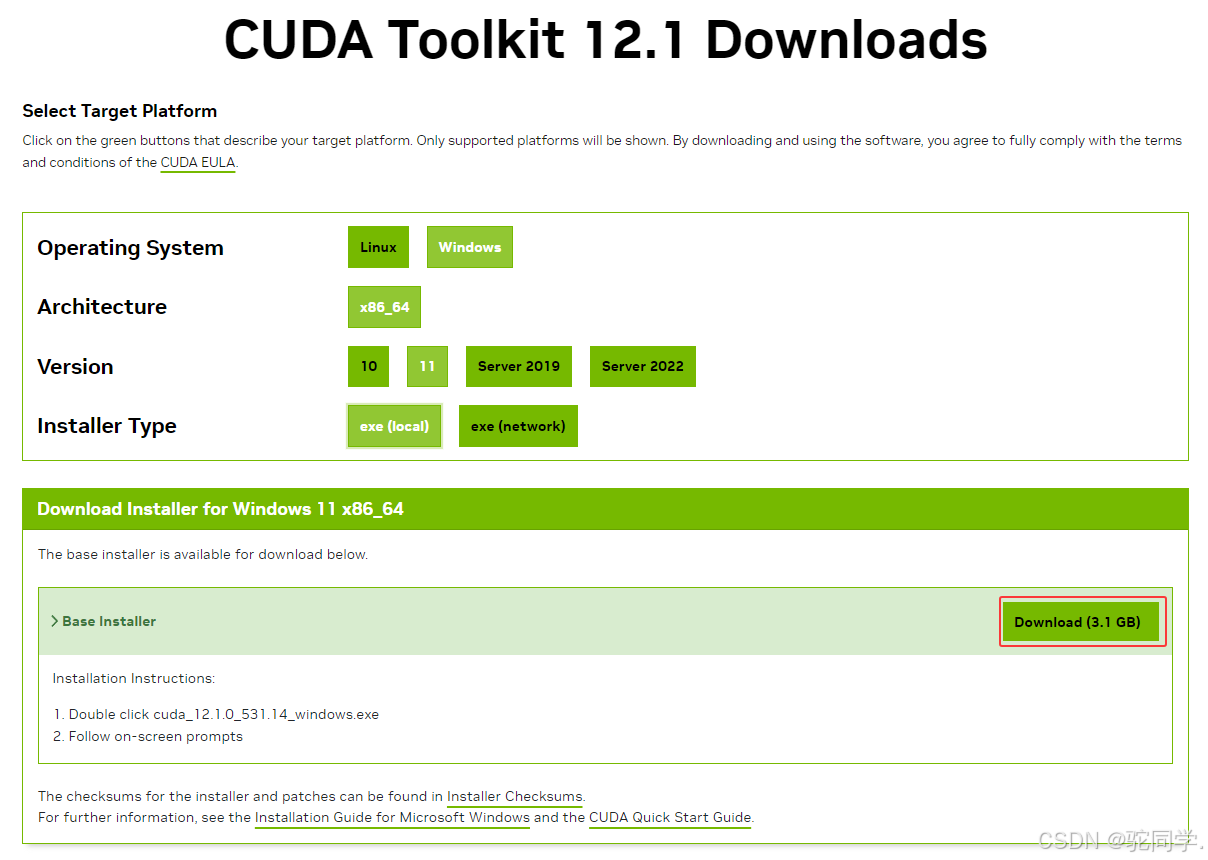
2.3 正式安装CUDA
- 下载完成后打开安装包可以自定义安装路径,单击
OK后需要等待一小会儿,等待安装程序获取安装所需的数据,以及检查系统的兼容性。 - 注意!如果C盘空间不够大 (比如留了超过300G) ,非常非常不建议把安装路径放在C盘!

- 同意用户协议后,选择精简的安装即可:

- 点击下一步就可以静静等待安装了。
2.4 验证是否安装成功
- 使用
Win+R打开终端,输入nvcc -V,如果正常展示CUDA的版本号的话,说明CUDA安装成功。

2.5 安装CuDNN
- 通过
Nvidia的官网来下载CuDNN - 一般来说的话,需要先进行账户的注册才允许下载。

- 考虑以发行的时间为参考标准来选择与所选的CUDA版本的CuDNN来下载,下载选择压缩包的形式来下载,并选择所对应的CUDA版本。

- 下载完毕之后,把解压后的文件,放置到我们下载CUDA的时候所指定的根目录下即可。

- CUDA安装的根目录,比如:
C:\Program Files\NVIDIA GPU Computing Toolkit\CUDA\v12.1

- 至此,
CUDA+CuDNN便已经安装完毕。
3. 安装Pytorch(GPU)环境
3.1 注意事项
- Pytorch环境的安装,并不仅仅是
Pytorch-CUDA(CuDNN)的版本对应上了就行,其中还有一个很重要的事情是,要把Python的版本也对应上!不然安装过程中很容易出现很多惨案。版本对应关系可以参考参考资料[5] - 由于
Pytorch的安装十分费时,所以对于还需要安装其它库的情况下,请务必先完成Pytorch的安装确认之后,再考虑去安装其它的库,因为如果一旦你安装Pytorch失败的话,尤其是和Python版本冲突导致的安装失败的话,那么往往是需要删除整个环境重新安装,这种情况下,先装其他库就会浪费时间。
3.2 Anaconda新建环境
- 从开始菜单进入Anaconda终端后,我们默认进入的是
base环境下,这时候可以通过该命令创建自己的环境: - 其中
myenv可以换成你自己想要为环境取的名字,python=后面的版本号也应该根据你的本机环境选择适配你的CUDA-Pytorch版本的环境。
conda create --name myenv python=3.9


3.3 Pytorch安装命令获取与执行
- 官网链接:pytorch官网
- 最新版本的下载命令可以在首页获取:

- 也可以从
Previous versions of PyTorch中获取历史版本:

- 根据版本对照表,我选择
v2.1.0的PyTorch,对应12.1的CUDA基于pip方式来安装。
pip install torch==2.1.0 torchvision==0.16.0 torchaudio==2.1.0 --index-url https://download.pytorch.org/whl/cu121
- 经过验证后,直接用
pip的方式可以正常完成适合版本的PyTorchGPU版本的下载,如果网络不佳的话,采用网络加速器可以有效提高下载速度。
3.4 验证是否安装完成
- 当安装完毕之后,在激活
myenv环境的终端下敲入python可以进入终端的python编译器下,之后可以用以下的代码来验证是否安装成功。
import torch
print(torch.__version__) # 会出现当前torch的版本号,GPU版本会有+cuxxx的结尾
print(torch.version.cuda) # 会出现当前的cuda的版本号,安装失败会出现None
print(torch.cuda.is_available()) #输出为True,则安装成功
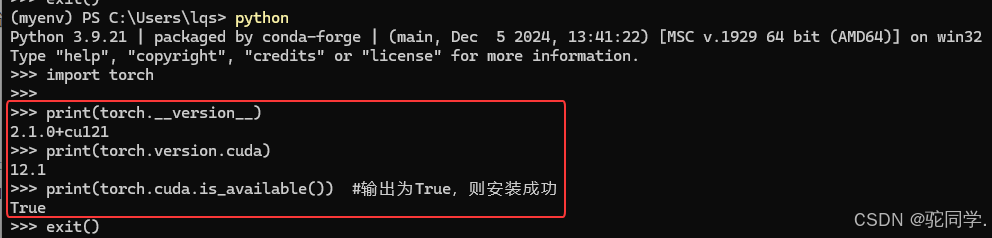
参考资料
[1] Anaconda安装(2024最新版)
[2] 【超详细教程】2024最新Pytorch安装教程(同时讲解安装CPU和GPU版本)
[3] 安装pytorch速度慢,解决途径
[4] 【Python】Anaconda以及Pip配置清华镜像源
[5] 【环境搭建】Python、PyTorch与cuda的版本对应表
原文地址:https://blog.csdn.net/m0_54524462/article/details/145113873
免责声明:本站文章内容转载自网络资源,如本站内容侵犯了原著者的合法权益,可联系本站删除。更多内容请关注自学内容网(zxcms.com)!
