【linux学习指南】VSCode部署Ubantu云服务器,与Xshell进行本地通信文件编写

📝前言
本文目的是讲使用Vscode连接Ubantu,与本地Xshell建立通信同步文件编写。

查看本机系统相关信息:
cat /etc/lsb*
-
DISTRIB_ID=Ubuntu: 表示这是 Ubuntu 发行版。 -
DISTRIB_RELEASE=22.04: 表示这是 Ubuntu 22.04 版本。 -
DISTRIB_CODENAME=jammy: Jammy 是 Ubuntu 22.04 的代号。 -
DISTRIB_DESCRIPTION="Ubuntu 22.04.4 LTS": 这是对 Ubuntu 22.04.4 LTS 版本的更详细描述。
LSB 即 Linux Standard Base,是一组标准,旨在提高 Linux 发行版之间的兼容性。/etc/lsb-release 文件记录了当前 Linux 发行版的一些基本信息,通常会被应用程序或脚本用于检测操作系统的版本。
🌠 步骤
- 打开
VSCode,点击扩展,输入ssh,点击Remote - SSH,点击安装,

- 安装后会多出一个远程,点击远程,点击ssh右边的+号,
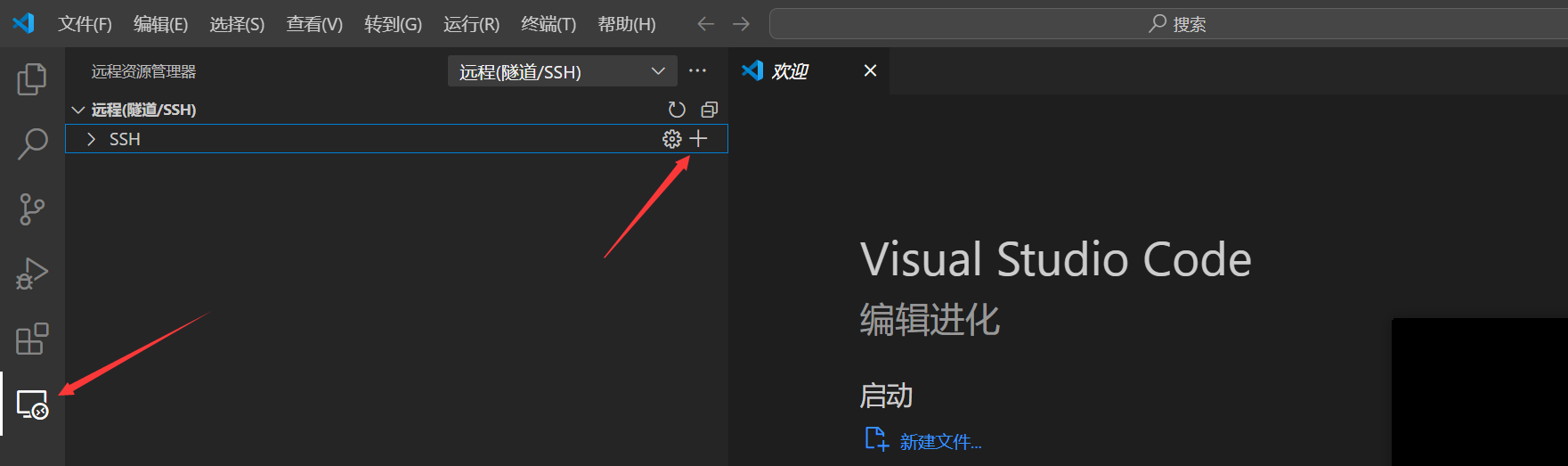
- 接下来会在搜索框钟弹出:输入你的公网ip:
ssh 用户名@公网ip




- 右下角,点击连接,当然你也可以,配置,这里我们先点击连接,然后输入密码,这里的密码是你在
xshell中设置的密码,root的就填root管理员密码

- 填完后,我们再打开文件,点击打开文件,他就能直接定位到/home/wks目录下:

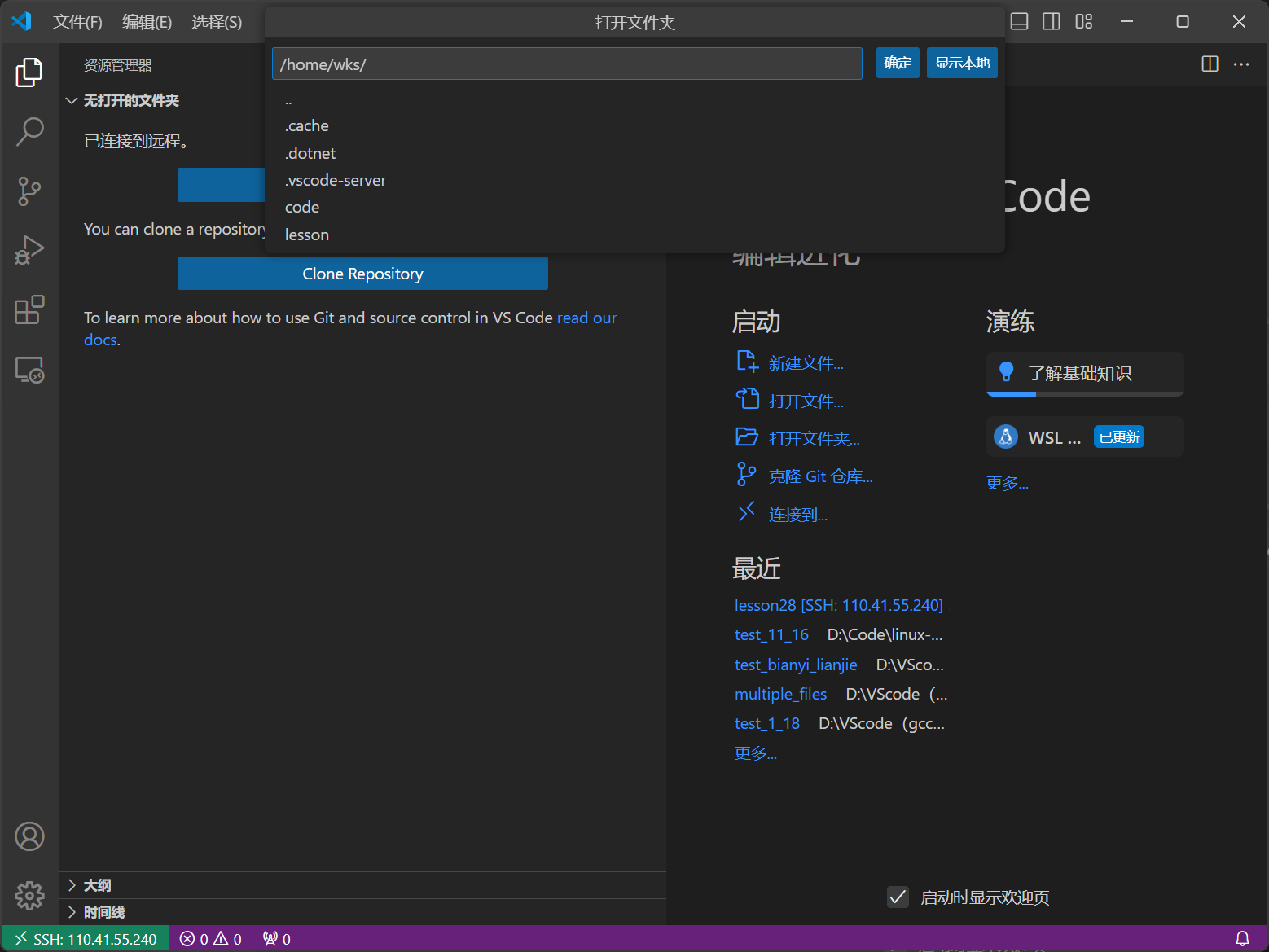
接下来,我们在xshell中已经创建好的目录,点击确定

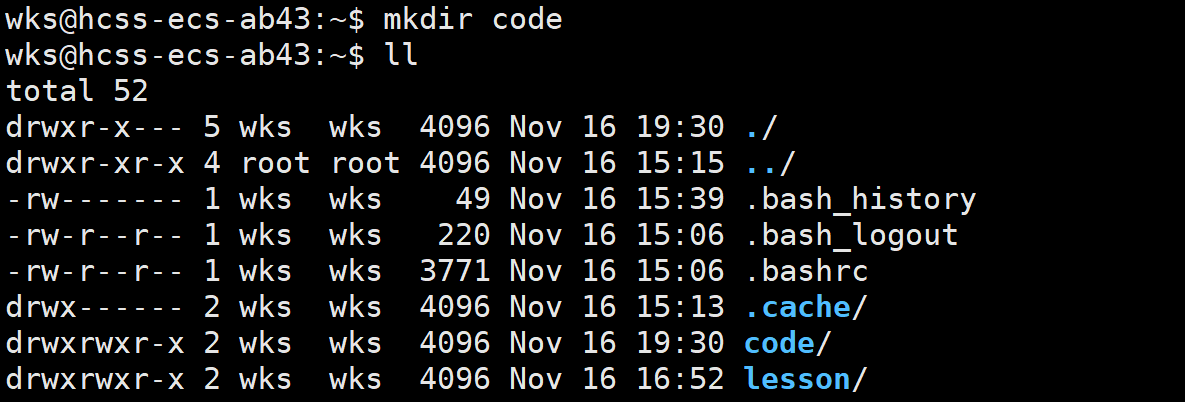
再次输入密码:

🌉测试同步
- 新建文件,这里随便写点,目的测试验证
VScode是否与Xshell同步,写完后。
- 按
ctrl+s保存,后打开xhell查看

可以同步查看,进行编写了。
此时,这里是输出,可以用快捷键ctrl ~可以跳转到终端:
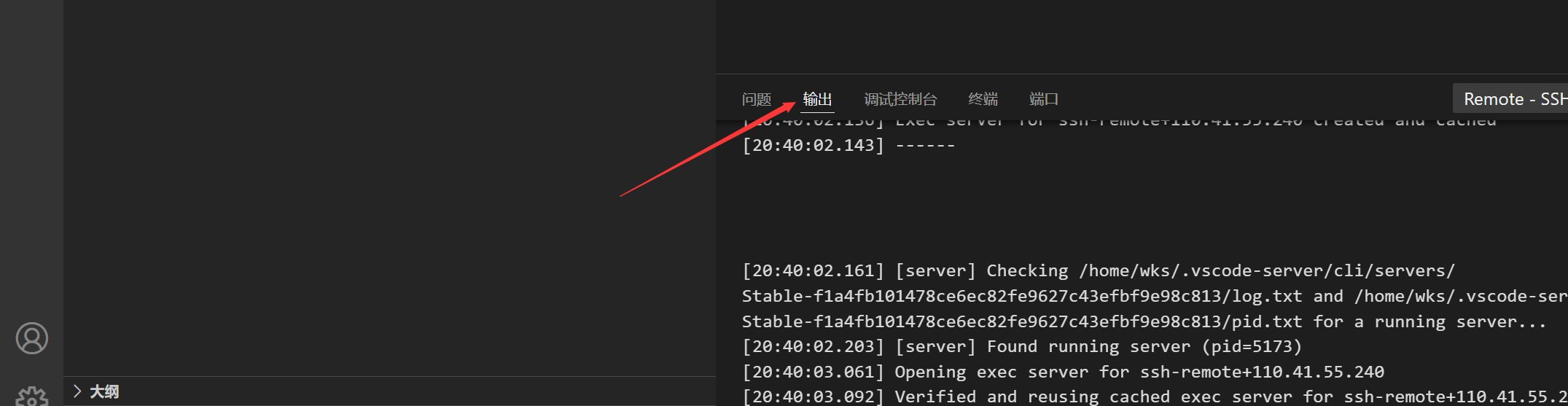
使用半自动化makefile,就可以进行尝试编译运行了,跟在Xshell中一样

🚩总结

原文地址:https://blog.csdn.net/a_hong_sen/article/details/143822321
免责声明:本站文章内容转载自网络资源,如本站内容侵犯了原著者的合法权益,可联系本站删除。更多内容请关注自学内容网(zxcms.com)!
