【linux系统】基础开发工具(yum、Vim)
1. 软件包管理器
1.1 什么是软件包
- 在Linux下安装软件, ⼀个通常的办法是下载到程序的源代码, 并进⾏编译, 得到可执⾏程序.
- 但是这样太麻烦了, 于是有些⼈把⼀些常⽤的软件提前编译好, 做成软件包(可以理解成windows上的安装程序)放在⼀个服务器上, 通过包管理器可以很⽅便的获取到这个编译好的软件包, 直接进行安装.
- 软件包和软件包管理器, 就好比 "App" 和 "应用商店" 这样的关系.
- yum(Yellow dog Updater, Modified)是Linux下非常常用的⼀种包管理器. 主要应⽤在Fedora, RedHat, Centos等发行版上.
- Ubuntu:主要使用apt(Advanced Package Tool)作为其包管理器。apt同样提供了自动解决依赖关系、下载和安装软件包的功能。
1.2 Linux软件生态
- Linux下载软件的过程(Ubuntu、Centos、other)
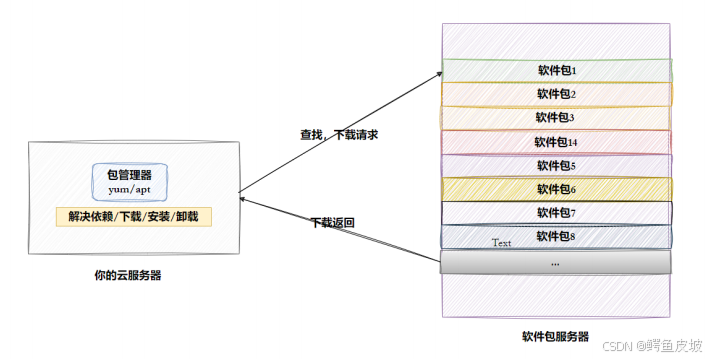
- 操作系统的好坏评估--- ⽣态问题
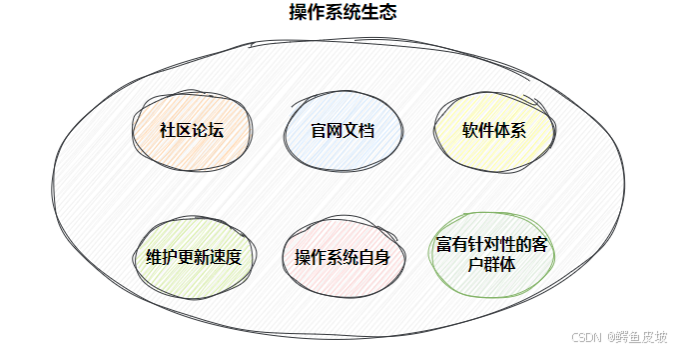
- 为什么会有人免费特定社区提供软件,还发布?还提供云服务器让你下载?
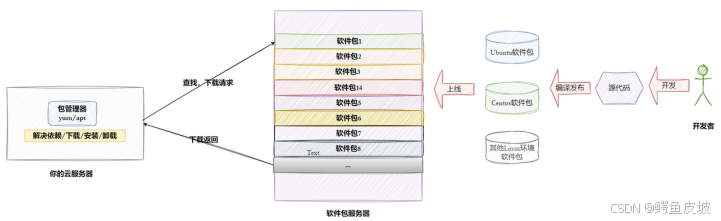
- 软件包依赖的问题
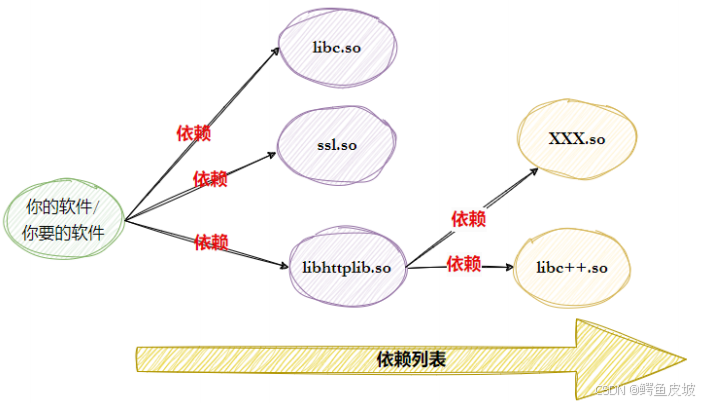
- 国内镜像源
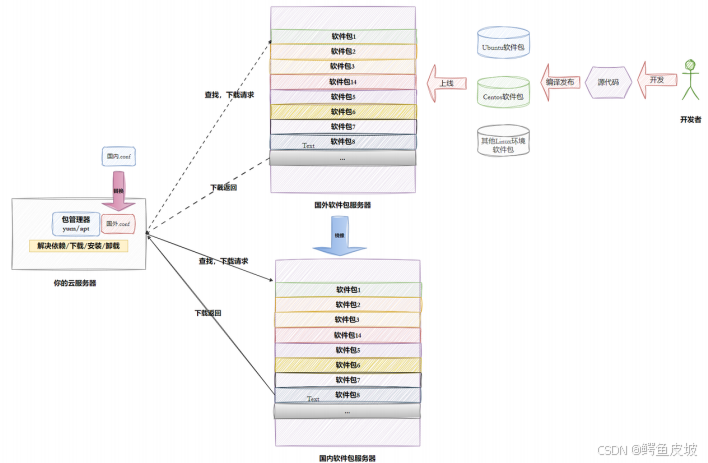
💡 以下是⼀些国内Linux软件安装源的官⽅链接[由文心⼀言生成]:1. 阿⾥云官⽅镜像站
- 官⽅链接:https://developer.aliyun.com/mirror/
- 阿⾥云提供了丰富的Linux发⾏版镜像,包括CentOS、Ubuntu、Debian等,⽤户可以通过该镜像站快速下载和更新软件包。
2. 清华⼤学开源软件镜像站
- 官⽅链接:https://mirrors.tuna.tsinghua.edu.cn/
- 清华大学镜像站提供了多种Linux发⾏版的镜像,以及Python、Perl、Ruby等编程语⾔的扩展包。该镜像站还提供了丰富的⽂档和教程,帮助用户更好地使⽤这些软件包。
3. 中国科学技术⼤学开源镜像站
- 官⽅链接:http://mirrors.ustc.edu.cn/
- 中科大镜像站提供了多种Linux发⾏版的镜像,以及常⽤的编程语⾔和开发工具。用户可以通过该镜像站方便地获取所需的软件包和工具。
4. 北京交通⼤学⾃由与开源软件镜像站
- 官⽅链接:https://mirror.bjtu.edu.cn/
- 北交⼤镜像站提供了多种Linux发⾏版的镜像,以及相关的软件仓库和⼯具。该镜像站 还提供了详细的⽂档和指南,帮助用户配置和使⽤这些软件源。
5. 中国科学院软件研究所镜像站(ISCAS)
- 官⽅链接:http://mirror.iscas.ac.cn/
- ISCAS镜像站提供了多种Linux发⾏版、编程语⾔和开发⼯具的镜像。⽤⼾可以通过该 镜像站快速获取所需的软件包和更新。
6. 上海交通⼤学开源镜像站
- 官⽅链接:https://ftp.sjtu.edu.cn/
- 上海交⼤镜像站提供了丰富的Linux软件资源,包括多种发行版的镜像和软件仓库。⽤ 户可以通过该镜像站⽅便地下载和安装所需的软件包。
7. ⽹易开源镜像站
- 官⽅链接:http://mirrors.163.com/
- ⽹易镜像站提供了多种Linux发⾏版的镜像,以及相关的软件仓库和工具。该镜像站还 提供了便捷的搜索功能,帮助⽤⼾快速找到所需的软件包。
此外,还有⼀些其他的国内镜像源,如搜狐开源镜像站等,但可能由于时间变化或政策调整,部分镜像站的链接或状态可能有所变动。因此,建议用户在使⽤前访问官⽅⽹站或咨询相关社区以获取最新的信息和帮助。
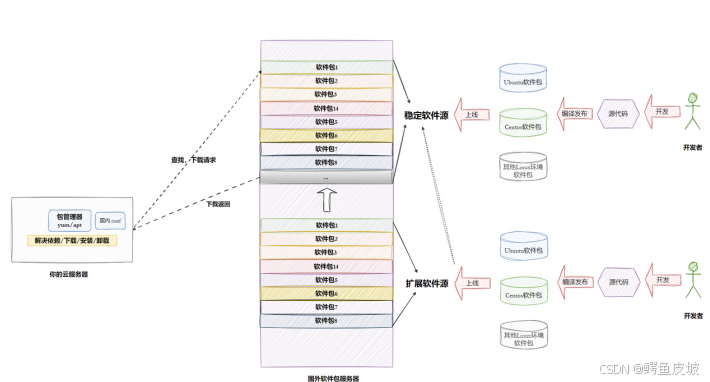
1 sudo yum install -y epel-release1.3 yum具体操作
1.3.1 查看软件包
# Centos
$ yum list | grep lrzsz
lrzsz.x86_64 0.12.20-36.el7 @base
# Ubuntu
$ apt search lrzsz
Sorting... Done
Full Text Search... Done
cutecom/focal 0.30.3-1build1 amd64
Graphical serial terminal, like minicom
lrzsz/focal,now 0.12.21-10 amd64 [installed]
Tools for zmodem/xmodem/ymodem file transfer
$ apt show lrzsz
Package: lrzsz
Version: 0.12.21-10
Priority: optional
Section: universe/comm
Origin: Ubuntu
Maintainer: Ubuntu Developers <ubuntu-devel-discuss@lists.ubuntu.com>
Original-Maintainer: Martin A. Godisch <godisch@debian.org>
...- 软件包名称: 主版本号.次版本号.源程序发⾏号-软件包的发⾏号.主机平台.cpu架构.
- "x86_64" 后缀表⽰64位系统的安装包, "i686" 后缀表⽰32位系统安装包. 选择包时要和系统匹配.
- "el7" 表⽰操作系统发⾏版的版本. "el7" 表⽰的是 centos7/redhat7. "el6" 表⽰ centos6/redhat6.
- 最后⼀列, base 表⽰的是 "软件源" 的名称, 类似于 "⼩⽶应⽤商店", "华为应⽤商店" 这样的概念.
- Ubuntu 有上述有详细介绍
1.3.2 安装软件
# Centos
$ sudo yum install -y lrzsz
# Ubuntu
$ sudo apt install -y lrzsz- yum/apt 会⾃动找到都有哪些软件包需要下载, 这时候敲 "y" 确认安装.
- 出现 "complete" 字样或者中间未出现报错, 说明安装完成.
- 安装软件时由于需要向系统⽬录中写⼊内容, ⼀般需要 sudo 或者切到 root 账⼾下才能完成.
- yum/apt安装软件只能⼀个装完了再装另⼀个. 正在yum/apt安装⼀个软件的过程中, 如果再尝试⽤ yum/apt安装另外⼀个软件, yum/apt会报错.
- 如果 yum / apt报错, 请自行百度.
1.3.3 卸载软件
# Centos
sudo yum remove [-y] lrzsz
# Ubuntu
sudo apt remove [-y] lrzsz1.3.4 注意事项
ping www.baidu.com
# 当天yum / apt也能离线安装,但是和我们当前⽆关,暂不关⼼。1.4 安装源
$ ll /etc/yum.repos.d/
total 16
-rw-r--r-- 1 root root 676 Oct 8 20:47 CentOS-Base.repo # 标准源
-rw-r--r-- 1 root root 230 Aug 27 10:31 epel.repo # 扩展源
# 安装扩展源,⽅便课堂演⽰
# $ sudo yum install -y epel-release$ cat /etc/apt/sources.list # 标准源
$ ll /etc/apt/sources.list.d/ # 扩展源
# ubuntu 安装扩展源,就结合未来具体场景2. 编辑器Vim
- IDE例⼦
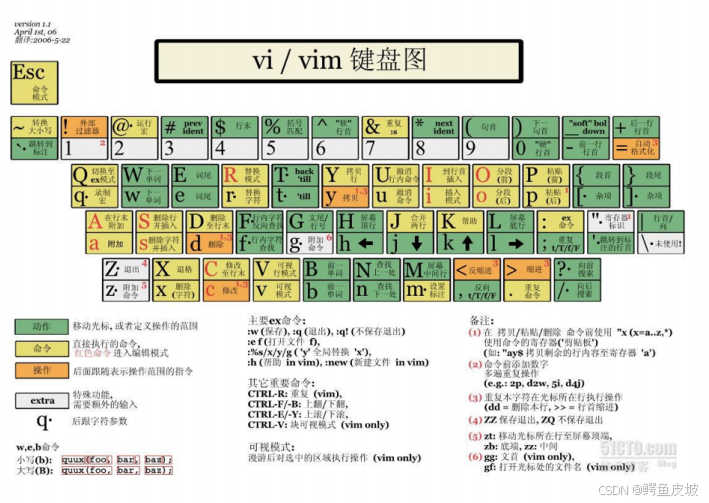
2.1 Linux编辑器-vim使用


2.2 vim的基本概念
- 正常/普通/命令模式(Normal mode)
控制屏幕光标的移动,字符、字或⾏的删除,移动复制某区段及进⼊Insert mode下,或者到 last line mode
- 插⼊模式(Insert mode)
只有在Insert mode下,才可以做⽂字输⼊,按「ESC」键可回到命令⾏模式。该模式是我们后⾯⽤的最频繁的编辑模式。
- 末行模式(last line mode)
⽂件保存或退出,也可以进⾏⽂件替换,找字符串,列出⾏号等操作。在命令模式下,*shift+:* 即可进⼊该模式。要查看你的所有模式:打开 vim,底⾏模式直接输⼊ :help vim-modes

2.3 vim的基本操作
进⼊vim,在系统提⽰符号输⼊vim及⽂件名称后,就进⼊vim全屏幕编辑画⾯:
- $ vim test.c
- 不过有⼀点要特别注意,就是你进⼊vim之后,是处于[正常模式],你要切换到[插⼊模式]才能够输⼊⽂字.
[正常模式]切换⾄[插⼊模式]
- 输⼊a
- 输⼊i
- 输⼊o
[插⼊模式]切换⾄[正常模式]
- ⽬前处于[插⼊模式],就只能⼀直输⼊⽂字,如果发现输错了字,想⽤光标键往回移动,将该字删除,可以先按⼀下「ESC」键转到[正常模式]再删除⽂字。当然,也可以直接删除。
[正常模式]切换⾄[末⾏模式]
- 「shift + ;」, 其实就是输⼊「:」
退出vim及保存⽂件,在[正常模式]下,按⼀下「:」冒号键进⼊「Last line mode」,例如:
- : w (保存当前⽂件)
- : wq (输⼊「wq」,存盘并退出vim)
- : q! (输⼊q!,不存盘强制退出vim)
2.4 vim正常模式命令集
- 按「i」切换进⼊插⼊模式「insert mode」,按“i”进⼊插⼊模式后是从光标当前位置开始输⼊ ⽂件;
- 按「a」进⼊插⼊模式后,是从⽬前光标所在位置的下⼀个位置开始输⼊⽂字;
- 按「o」进⼊插⼊模式后,是插⼊新的⼀⾏,从⾏⾸开始输⼊⽂字。
- 按「ESC」键。
- vim可以直接⽤键盘上的光标来上下左右移动,但正规的vim是⽤⼩写英⽂字⺟「h」、「j」、 「k」、「l」,分别控制光标左、下、上、右移⼀格
- 按「G」:移动到⽂章的最后
- 按「 $ 」:移动到光标所在⾏的“⾏尾”
- 按「^」:移动到光标所在⾏的“⾏⾸”
- 按「w」:光标跳到下个字的开头
- 按「e」:光标跳到下个字的字尾
- 按「b」:光标回到上个字的开头
- 按「#l」:光标移到该⾏的第#个位置,如:5l,56l
- 按[gg]:进⼊到⽂本开始
- 按[shift+g]:进⼊⽂本末端
- 按「ctrl」+「b」:屏幕往“后”移动⼀⻚
- 按「ctrl」+「f」:屏幕往“前”移动⼀⻚
- 按「ctrl」+「u」:屏幕往“后”移动半⻚
- 按「ctrl」+「d」:屏幕往“前”移动半⻚
删除文字
- 「x」:每按⼀次,删除光标所在位置的⼀个字符
-
「#x」:例如,「6x」表⽰删除光标所在位置的“后⾯(包含⾃⼰在内)”6个字符
-
「X」:⼤写的X,每按⼀次,删除光标所在位置的“前⾯”⼀个字符
-
「#X」:例如,「20X」表示删除光标所在位置的“前⾯”20个字符
-
「dd」:删除光标所在⾏
- 「#dd」:从光标所在⾏开始删除#⾏
- 「yw」:将光标所在之处到字尾的字符复制到缓冲区中。
- 「#yw」:复制#个字到缓冲区
- 「yy」:复制光标所在⾏到缓冲区。
- 「#yy」:例如,「6yy」表⽰拷⻉从光标所在的该⾏“往下数”6⾏⽂字。
- 「p」:将缓冲区内的字符贴到光标所在位置。注意:所有与“y”有关的复制命令都必须与“p”配合才能完成复制与粘贴功能。
- 「r」:替换光标所在处的字符。
- 「R」:替换光标所到之处的字符,直到按下「ESC」键为⽌。
- 「u」:如果您误执⾏⼀个命令,可以⻢上按下「u」,回到上⼀个操作。按多次“u”可以执⾏ 多次回复。
- 「ctrl + r」: 撤销的恢复
- 「cw」:更改光标所在处的字到字尾处
- 「c#w」:例如,「c3w」表⽰更改3个字
- 「ctrl」+「g」列出光标所在⾏的⾏号。
- 「#G」:例如,「15G」,表⽰移动光标⾄⽂章的第15行⾸。
2.5 vim末⾏模式命令集
- 「set nu」: 输⼊「set nu」后,会在⽂件中的每⼀⾏前⾯列出⾏号。
- 「#」:「#」号表⽰⼀个数字,在冒号后输⼊⼀个数字,再按回⻋键就会跳到该⾏了,如输⼊数字15,再回⻋,就会跳到⽂章的第15⾏。
- 「/关键字」: 先按「/」键,再输⼊您想寻找的字符,如果第⼀次找的关键字不是您想要的,可以⼀直按「n」会往后寻找到您要的关键字为⽌。
- 「?关键字」:先按「?」键,再输⼊您想寻找的字符,如果第⼀次找的关键字不是您想要的,可以⼀直按「n」会往前寻找到您要的关键字为⽌。
- 问题:∕ 和 ?查找有和区别?操作实验⼀下
- 「w」: 在冒号输⼊字⺟「w」就可以将⽂件保存起来
- 「q」:按「q」就是退出,如果⽆法离开vim,可以在「q」后跟⼀个「!」强制离开vim。
- 「wq」:⼀般建议离开时,搭配「w」⼀起使⽤,这样在退出的时候还可以保存⽂件。
- 正常模式
- 插⼊模式
- 底⾏模式
我们⼀共有12种总模式,⼤家下来可以研究⼀下
vim操作
- 打开,关闭,查看,查询,插⼊,删除,替换,撤销,复制等等操作。

本篇文章介绍了两个基本的开发工具'yum'、'Vim' ,欢迎评论和交流!
原文地址:https://blog.csdn.net/2402_82689232/article/details/144382219
免责声明:本站文章内容转载自网络资源,如本站内容侵犯了原著者的合法权益,可联系本站删除。更多内容请关注自学内容网(zxcms.com)!
