在 QNAP NAS中使用 Container Station 运行 Docker 的完整指南
QNAP 为用户提供了一个名为 Container Station 的应用,它在 QNAP NAS 上将 Docker 和 LXC 结合在一起,通过图形化界面,让用户更轻松地在 NAS 上管理容器。本文将带你一步步了解如何在 QNAP NAS 上安装和使用 Container Station,以及如何在其中运行 Docker 容器。
1. 准备工作
-
QNAP NAS 的硬件准备
确保你的 QNAP NAS 具有足够的 CPU 与内存资源来运行容器。尽管 Docker 本身比较轻量,但如果你准备同时运行多个容器,NAS 的性能就变得至关重要。 -
QTS / QuTS 操作系统
本文以 QTS(QNAP 的操作系统)为例,QuTS hero 下的操作大致相同。确保你的操作系统版本在 QTS 4.3.3 以上(或 QuTS hero 对应版本),以满足 Container Station 的最低要求。 -
网络环境
NAS 和你的电脑、路由器等网络设备需正常联网,方便后续从 Docker Hub 拉取镜像,以及通过浏览器操作 Container Station。
2. 安装 Container Station
-
打开 QTS App Center
登录 QNAP NAS 的管理界面,点击桌面上的 “App Center” 图标,进入应用中心。
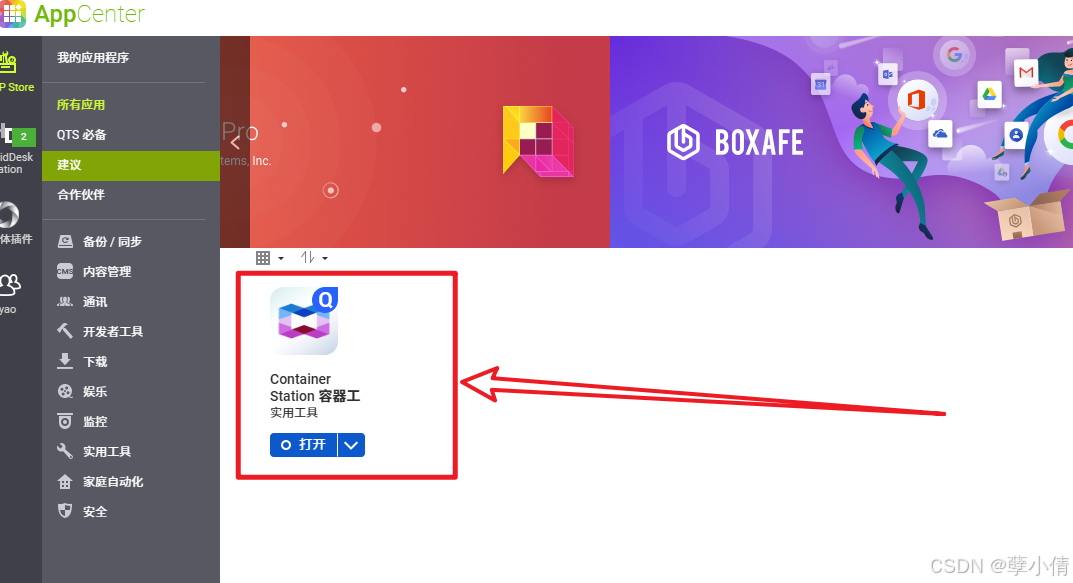
-
搜索 Container Station
在 “App Center” 中搜索 “Container Station”,点击安装并等待安装完成。 -
启动 Container Station
安装完成后,桌面会出现 “Container Station” 图标,点击图标即可打开。初次使用时,需要同意一些条款并进行简单设置。按照向导进行安装即可。
3. Container Station 的界面概览
打开 Container Station 后,你会看到它的主要功能分区:

-
Containers(容器)
- 查看当前正在运行或已停止的容器
- 添加、启动、停止、删除容器
- 查看容器的终端日志、控制台等信息
-
Images(映像)(这个是翻译问题,我们一般习惯叫镜像)
- 查看已经下载到 NAS 上的 Docker 镜像
- 从 Docker Hub 等镜像仓库中拉取新的镜像
- 删除或更新已有镜像
-
Volume(卷)
- 主要是跟目录映射相关
- 可以直接使用卷,也可以使用宿主机目录
4. 在 Container Station 中运行第一个 Docker 容器
以下以官方的 hello-world 镜像举例,演示如何拉取镜像并在 Container Station 中创建容器。
4.1 从 Docker Hub 拉取镜像
- 进入 Container Station,在右上角点击浏览。
- 在搜索框中输入
hello-world并点击放大镜图标。 - 在搜索结果中找到
hello-world,点击 “部署” 按钮,等待镜像下载完成。

点击部署后会弹出选择版本,选择最新版本(latest)即可

这里我们直接使用默认设置:

继续使用默认设置,点击完成即可。

此时点击概览可以看到新创建的容器:

4.3 查看容器日志
- 切换到 “Containers” 页面,可以看到新创建的
hello-world容器。 - 点击该容器右侧的 “日志(Log)” 按钮,即可查看该容器的输出日志。如果看到 “Hello from Docker!” 字样,即表示容器运行成功。
提示:
hello-world容器示例运行后会自动退出,所以日志是容器在短暂运行时输出的结果,容器本身则会处于“已停止”状态,属于正常情况。
5. 在 Container Station 中运行 Web 应用
除了简单的测试容器,大家更多关心的是如何跑 Web 应用。例如使用 Nginx 来部署一个测试网站。
5.1 拉取 Nginx 镜像
- 进入 “Images” 页面,搜索
nginx。 - 找到
nginx官方镜像后点击 “+Pull”,等待下载完成。
5.2 创建并启动 Nginx 容器
-
在镜像列表中找到
nginx,点击 “Create Container”。 -
配置容器:
- 容器名称:自定义,例如
my-nginx - 网络设置:保持默认 Bridge,或者根据需要选择 Host/Bridge 模式
- 端口映射:若使用 Bridge 模式,需要将容器 80 端口映射到 NAS 的某个端口(比如映射到 NAS 上的 8080)
- 卷映射:如果你有本地网站文件,可以将文件所在的 NAS 路径映射到容器内的
/usr/share/nginx/html目录
- 容器名称:自定义,例如
-
点击 “Create”,容器便会自动启动。在浏览器中访问
NAS_IP:容器映射端口,就能看到 Nginx 默认欢迎页。
6. Volume(数据卷)与持久化
在 Docker 容器中,若不进行卷映射或持久化设置,一旦容器被删除或更新,容器内部的文件也会消失。所以在生产环境或需要保留数据的场景下,容器往往需要映射到外部存储。
在 Container Station 中,创建容器时可以在 “Advanced Settings” 中设置 Volume,对应“数据卷映射(Volume Mapping)” 选项。这样就能将 NAS 上的文件夹映射到容器内部的某个目录,方便在容器重启或更新后,重要数据得以保留。
7. Container Station 提供的其他功能
- 镜像管理
你可以在镜像管理页面中更新镜像或删除不需要的旧镜像,节省空间。 - 容器克隆与快照(部分高阶功能)
Container Station 支持将现有容器克隆,或为其创建快照,方便进行测试或备份。 - 网络管理
可以管理容器之间的网络拓扑,比如创建自定义网络,让不同容器间通信更加安全。 - Docker Compose(部分版本支持)
你也可以在 Container Station 中借助 Docker Compose 来批量管理多个容器及其依赖关系。如果 Container Station 自带的 Compose 版本较低,可以考虑通过 SSH 方式直接在 NAS 上安装更高版本的 Docker Compose。
8. 常见问题与小贴士
-
容器无法启动或无法拉取镜像
- 检查 NAS 的网络是否通畅(能否正常连接到外网)
- 检查 Docker Hub 镜像源是否有网络问题,或尝试更换其他仓库源
-
端口冲突
- 如果多个容器需要使用相同的端口,需采用不同的映射端口,或使用不同的网络模式
-
数据持久化问题
- 一定要记得将需要保留的数据放置到 NAS 文件系统中,再映射到容器内部
-
Container Station 与 Docker CLI
- Container Station 提供了图形化管理功能,也可以在 QNAP NAS 上通过 SSH 方式,使用原生 Docker 命令行进行高级操作
-
性能与资源限制
- 容器多了之后可能会占用大量的 CPU、内存及存储空间,可在创建容器时设置 “资源限制” 来防止单个容器过度消耗 NAS 资源
9. 总结
通过 QNAP 的 Container Station,你可以在图形化界面上轻松管理 Docker 容器,为家庭或小型办公环境提供更多应用可能性。它不仅适合初学者快速上手 Docker,也能满足部分高级用户对容器编排和管理的需求。
- 初学者:可以快速搜索并运行常见的容器镜像(如 Nginx、MySQL、MongoDB、Redis 等),利用 NAS 强大的存储能力和 24 小时在线的特性来搭建各类应用服务。
- 进阶用户:可以结合 Docker Compose、卷持久化以及自定义网络等功能,进一步打造更灵活的微服务架构与自动化部署环境。
有问题的话可以留言交流,QNAP的软件有无数多的坑要踩
原文地址:https://blog.csdn.net/i826056899/article/details/145163348
免责声明:本站文章内容转载自网络资源,如侵犯了原著者的合法权益,可联系本站删除。更多内容请关注自学内容网(zxcms.com)!
