【unity小技巧】分享vscode如何开启unity断点调试模式,并进行unity断点调试(2024年最新的方法,实测有效)
文章目录
前言
首先恭喜你,你找到了这篇文章。因为这篇文章我是经过自己实操,跟着我的步骤操作,保证每个人都能使用vscode进行unity断点调试,能解决你的全部问题。
找到这篇文章之前,你可能已经在网上找到了很多五花八门的办法,基本都是误人子弟,解决不了实际问题。这也是我写这篇文章的初衷。
很多办法会告诉你安装什么Debugger for Unity或者VSCode Unity Debugger插件等等,我现在告诉你这些统统都不需要,如果你已经安装了,我推荐你直接卸载了,因为根本没用。
这里我用的是unity2022版本进行测试,其他版本应该也大同小异。
一、前置条件
其实就是让你的unity和vscode做关联,如果你已经关联了,直接跳过前置条件这一步骤即可
1、已安装Visual Studio Code,并且unity首选项>外部工具>外部脚本编辑器选择为Visual Studio Code [版本号],

2、在Visual Studio Code扩展中搜索Unity,并安装

3、同时注意这个插件下面的描述,需要根据自己的unity版本将unity包管理器中的Visual Studio Editor更新至指定版本,基本都是2.0.20以上

4、重启
此时所有配置已完成,重启Unity项目,然后双击项目中任意脚本打开可自动跳转到Visual Studio Code,并且可以看到资源管理器中的项目目录
二、附加unity调试模式
1、确保【.vscode】目录下没有launch.json文件,有的话可以直接删掉,防止影响(不想删其实也可以)

2、附加了Attach to Unity调试配置
如果前面你删除了launch.json文件,打开调试模式大概率是显示这样

关闭vscode,重新从unity双击打开代码,你会发现调试模式就变成了这样,自动附加了Attach to Unity配置

launch.json文件内容如下

3、开启Attach to Unity调试模式
如果你点击启动调试模式出现下面的错误,大概率就是你没有执行我上面说的一步——关闭vscode,重新从unity双击打开代码

如果启动成功,显示如下

4、关联unity调试模式
此时,返回到 Unity 中会有 Debugger Attached 绑定的提示

翻译一下

选择本次会话绑定(Enable debugging for this session) 或所有项目绑定(Enable debugging for all projects)即可
等待 Unity 编译后,可以看unity下面显示蓝色图标已连接调试模式

回到 VSCode 会看到调用栈堆真正运行,说明 Debugger 已经关联成功。

5、主动切换untiy调试模式
如果你没有这样的弹窗或者不小心叉掉了,你可以点击unity下面图标主动切换为调试模式

三、断点调试
1、打断点
在代码片段中增加任意断点

2、开启调试模式

3、运行unity程序
回到 Unity 运行程序,会发现程序一直在加载,不用担心,因为前面我们加了断点,程序停在了我们打断点的位置,没有继续执行导致的

4、调试查看变量信息
回到vscode
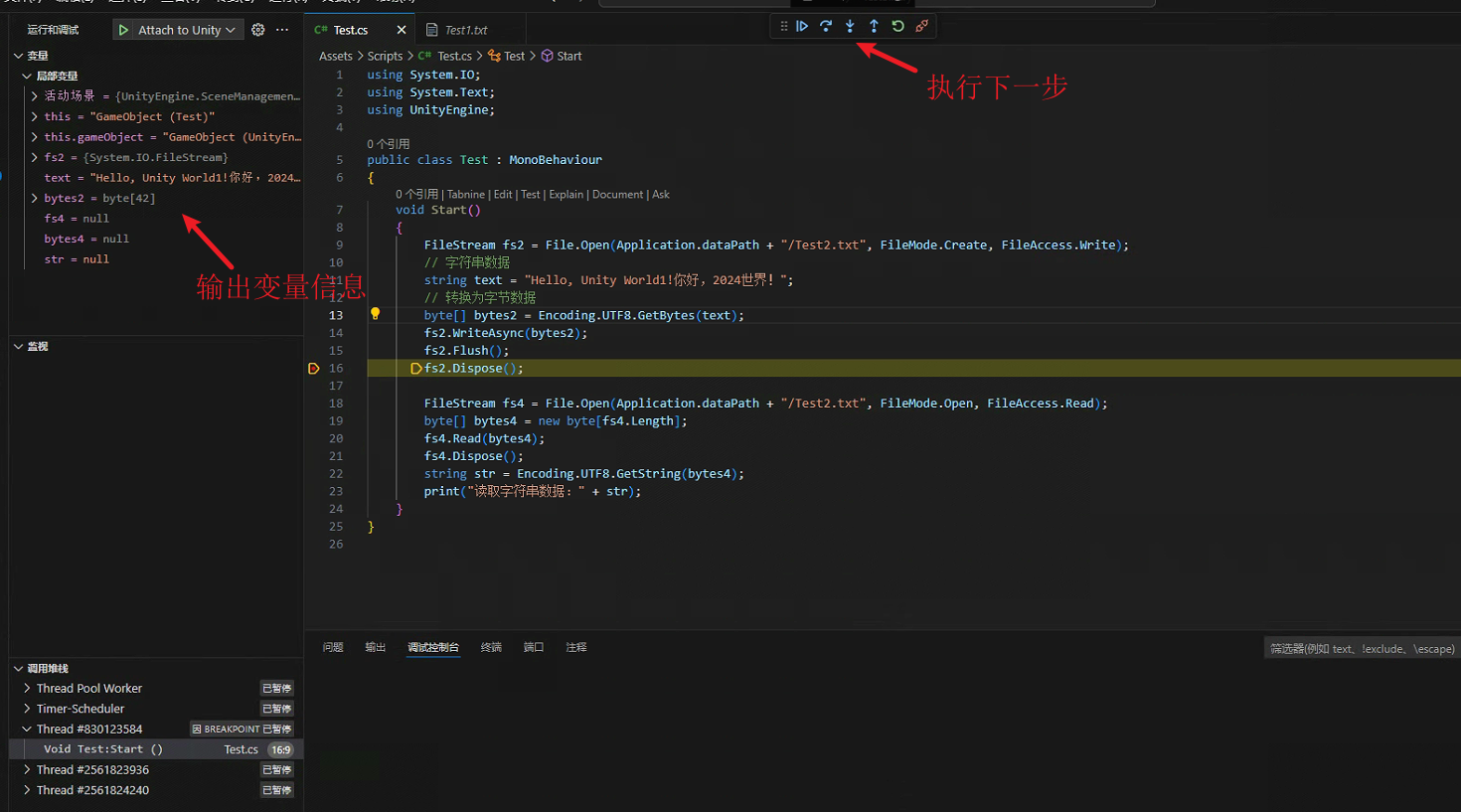
也可以鼠标悬停在变量位置,查看变量信息
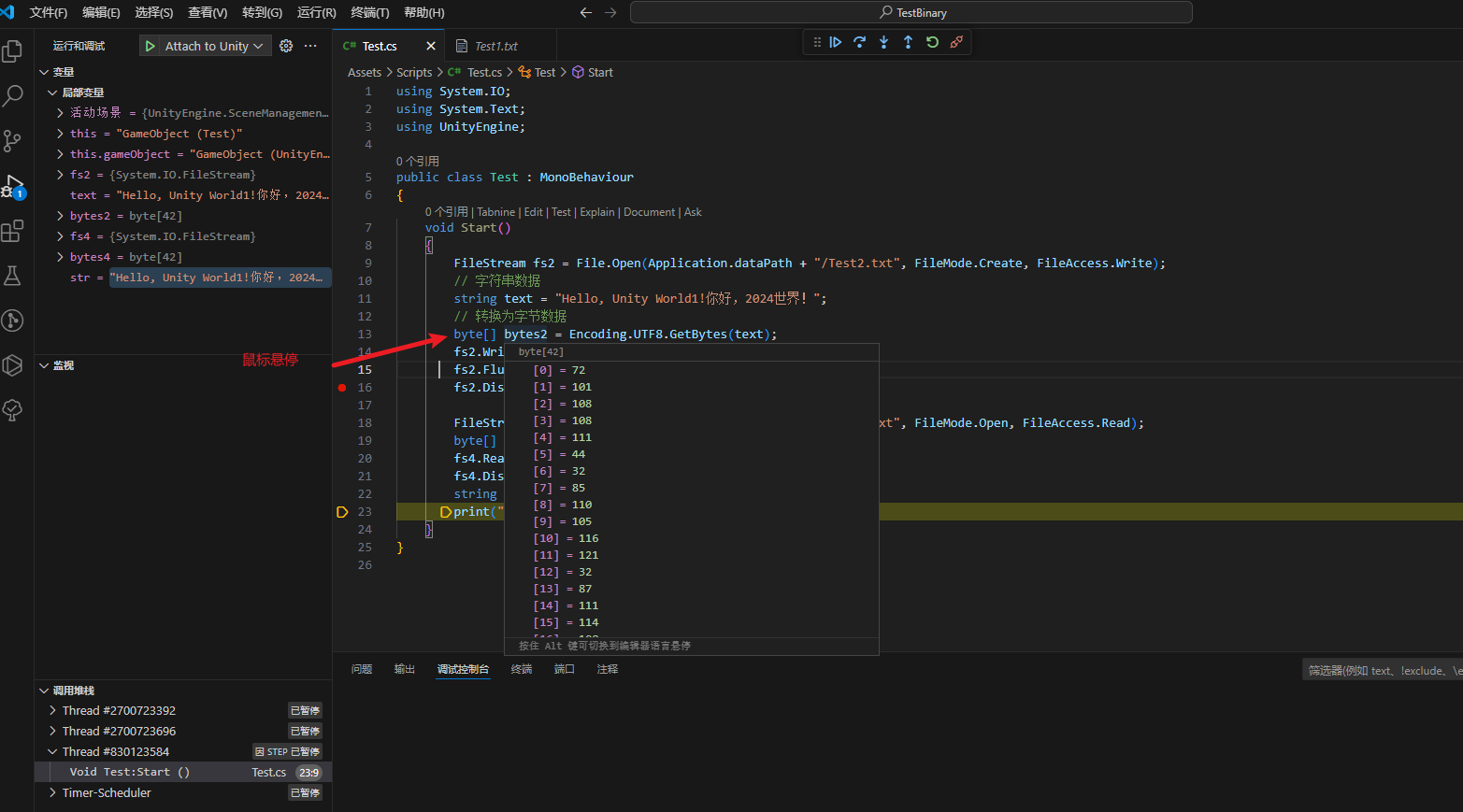
完结
赠人玫瑰,手有余香!如果文章内容对你有所帮助,请不要吝啬你的点赞评论和关注,你的每一次支持都是我不断创作的最大动力。当然如果你发现了文章中存在错误或者有更好的解决方法,也欢迎评论私信告诉我哦!
好了,我是向宇,https://xiangyu.blog.csdn.net
一位在小公司默默奋斗的开发者,闲暇之余,边学习边记录分享,站在巨人的肩膀上,通过学习前辈们的经验总是会给我很多帮助和启发!如果你遇到任何问题,也欢迎你评论私信或者加群找我, 虽然有些问题我也不一定会,但是我会查阅各方资料,争取给出最好的建议,希望可以帮助更多想学编程的人,共勉~

原文地址:https://blog.csdn.net/qq_36303853/article/details/144285531
免责声明:本站文章内容转载自网络资源,如本站内容侵犯了原著者的合法权益,可联系本站删除。更多内容请关注自学内容网(zxcms.com)!
