2.利用docker进行gitlab服务器迁移
一、Docker安装
安装Ubuntu 22.04.3 LTS \n \l
1、旧版本安装包清理
sudo apt-get remove docker docker-engine docker.io containerd runc

当你卸载Docker时,存储在/var/lib/docker/中的图像、容器、卷和网络不会自动删除。如果你想从一个干净的安装开始,并且喜欢清理任何现有的数据,请参考卸载Docker引擎部分。
2、资源库安装
在新主机上首次安装Docker引擎之前,需要设置Docker存储库。之后,您可以从存储库安装和更新Docker。
1)更新apt软件包索引和安装包,以允许apt使用HTTPS上的存储库:
sudo apt-get update

sudo apt-get install \ ca-certificates \ curl \ gnupg \ lsb-release
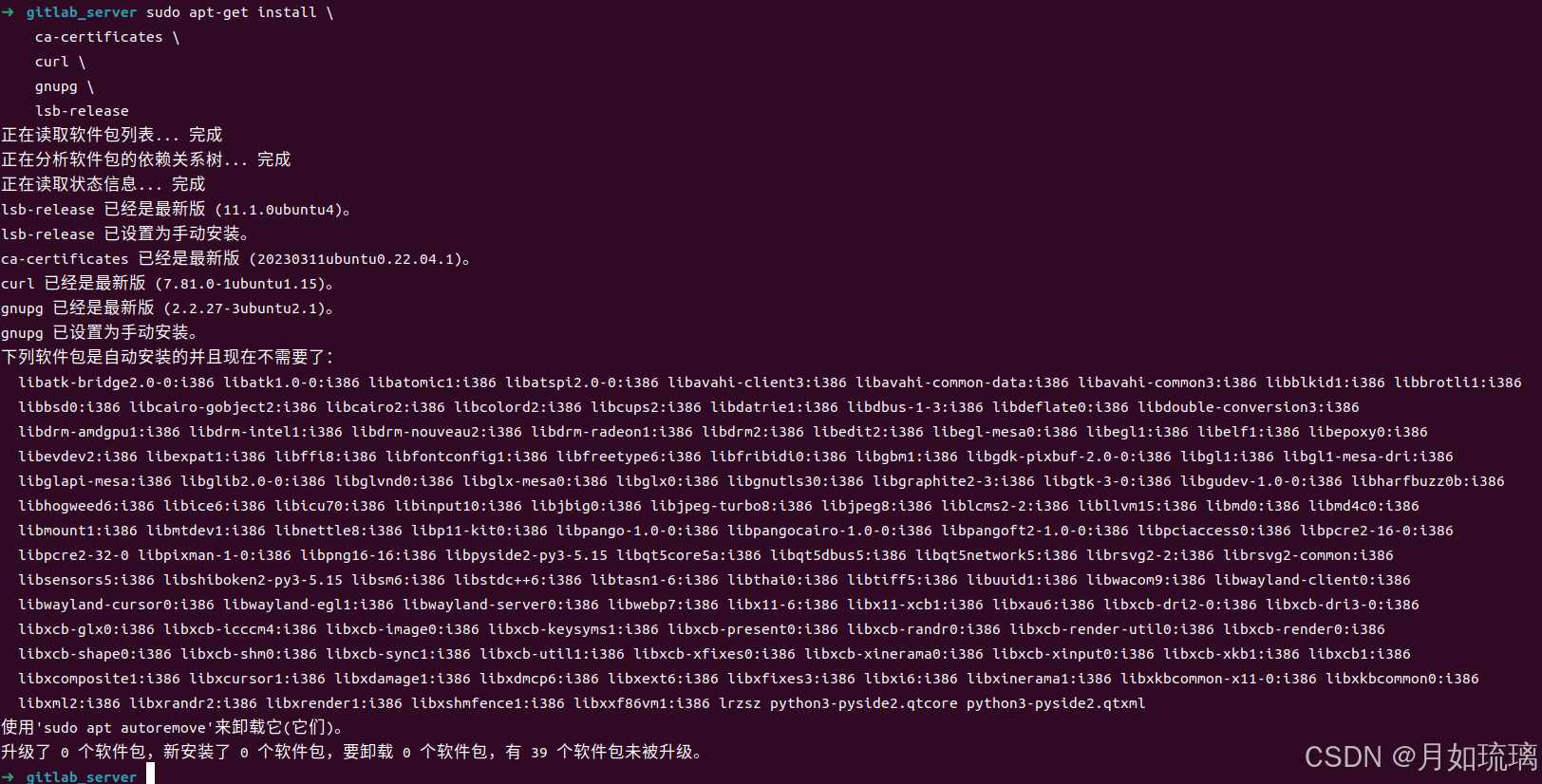
2)添加Docker的官方GPG密钥:
sudo mkdir -p /etc/apt/keyrings

curl -fsSL https://download.docker.com/linux/ubuntu/gpg | sudo gpg --dearmor -o /etc/apt/keyrings/docker.gpg

3)使用以下命令设置存储库:
echo \
"deb [arch=$(dpkg --print-architecture) signed-by=/etc/apt/keyrings/docker.gpg] https://download.docker.com/linux/ubuntu \
$(lsb_release -cs) stable" | sudo tee /etc/apt/sources.list.d/docker.list > /dev/null

3.安装Docker引擎
1)更新apt软件包索引:
sudo apt-get update
2)安装Docker Engine、containerd和Docker Compose。
※最新版安装
要安装最新版本,请运行:
sudo apt-get install docker-ce docker-ce-cli containerd.io docker-compose-plugin

选择Y

※特定版本安装
要安装特定版本的Docker 引擎,请首先列出存储库中的可用版本:
apt-cache madison docker-ce | awk '{ print $3 }'
选择所需版本并安装:
VERSION_STRING=5:20.10.13~3-0~ubuntu-jammy
sudo apt-get install docker-ce=$VERSION_STRING docker-ce-cli=$VERSION_STRING containerd.
通过运行hello-world镜像,验证Docker引擎的安装是否成功:
sudo docker run hello-world

查看Docker版本
docker --version

二、Docker部署gitlab
1.解决非root用户没有权限运行docker命令的问题
sudo groupadd docker #添加docker用户组
sudo gpasswd -a $USER docker #将登陆用户加入到docker用户组中
newgrp docker #更新用户组

2.建立环境变量
为了使镜像与配置分离,首先建立如下的环境变量
echo 'export GITLAB_HOME=/home/wqp/share/gitlab_server/gitlab' >> ~/.bash_profile
然后输入
source ~/.bash_profile
下载gitlab镜像
docker pull gitlab/gitlab-ce:latest
此处是ce稳定版

查看Docker存储路径以及磁盘大小,以此来判断docker是否能创建容器镜像


3.下载gitlab镜像
docker pull gitlab/gitlab-ce:latest
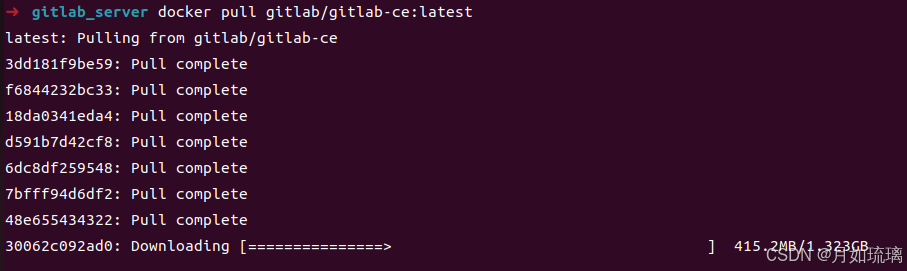
4.解压


5.安装gitlab
1).创建gitlab容器
sudo docker run --detach \
--hostname gitlab.example.com \
--publish 443:443 --publish 80:80 --publish 22:22 \
--name gitlab \
--restart always \
--volume $GITLAB_HOME/config:/etc/gitlab \
--volume $GITLAB_HOME/logs:/var/log/gitlab \
--volume $GITLAB_HOME/data:/var/opt/gitlab \
gitlab/gitlab-ce:latest
2)run他
docker run --detach \
--publish 443:443 --publish 80:80 --publish 50122:22 \
--name gitlab \
--restart always \
--volume $GITLAB_HOME/config:/etc/gitlab \
--volume $GITLAB_HOME/logs:/var/log/gitlab \
--volume $GITLAB_HOME/data:/var/opt/gitlab \
gitlab/gitlab-ce:latest
由于之前使用22端口进行创建,修改端口之后重新创建gitlab容器,系统提醒冲突,故需要删除之后重新创建

3)查看当前运行的容器
docker ps -a

4)删除不需要的容器
先docker stop 容器name,然后再docker rm 容器name
docker run --detach \

5)列出本机所有镜像
docker images
6)删除镜像
docker rmi hello-world

7)进入容器,配置Gitlab
docker exec -it gitlab /bin/bash

进入对应的bash(如果前面自定义了容器名称记得修改gitlab为你自己定义的名字) 然后输入
# 配置http协议所使用的访问地址,不加端口号默认为80,有自己的域名在这里修改# 注意:如果你写了自己的域名,一定要写http://不要写https://或者不写
external_url 'http://127.0.0.1'#配置时区
gitlab_rails['time_zone'] = 'Asia/Shanghai'
# 配置ssh协议所使用的访问地址和端口
gitlab_rails['gitlab_ssh_host'] = 'YOUR_SSH_SERVER_ADDRESS'
gitlab_rails['gitlab_shell_ssh_port'] = 22 # 此端口是run时22端口映射的222端口
# 配置http协议所使用的访问地址,不加端口号默认为80,有自己的域名在这里修改# 注意:如果你写了自己的域名,一定要写http://不要写https://或者不写
external_url 'http://127.0.0.1'#配置时区
gitlab_rails['time_zone'] = 'Asia/Shanghai'
# 配置ssh协议所使用的访问地址和端口
gitlab_rails['gitlab_ssh_host'] = 'http://192.168.188.129'
gitlab_rails['gitlab_shell_ssh_port'] = 50122 # 此端口是run时22端口映射的50122端口
- 配置邮箱服务
这里给出一份QQ邮箱的配置,网上其他教程在这里都有坑,最多的是把 ‘smtp_tls’ 服务和 ‘smtp_auto_starttls’ 服务同时设置为 ‘true’,这样会导致服务启动失败
9)docker 打包与加载到其他主机
① 从容器创建镜像
docker commit gitlab gitlab_jw:V1.0.0
②列出当前主机存在的所有docker镜像
docker images

③创建保存镜像的文件夹
mkdir gitlab_image_save
④ 将docker容器保存到镜像gitlab_jw:V1.0.0
docker save -o gitlab_jw_V1.0.0.tar gitlab_jw:V1.0.0
⑤load
⑥run+修改密码
三、其他
- docker 【Ubuntu 20.04 LTS】安装Docker_ubuntu20.04安装docker-CSDN博客
- 如何使用docker在ubuntu22.04中搭建Gitlab(无坑版) - 知乎 (zhihu.com)
- 如何使用docker在ubuntu22.04中搭建Gitlab(无坑版) - 知乎 (zhihu.com)
- Docker 保存与发布(commit, save, load)_docker commit保存为文件-CSDN博客
原文地址:https://blog.csdn.net/qq_25623355/article/details/144632078
免责声明:本站文章内容转载自网络资源,如本站内容侵犯了原著者的合法权益,可联系本站删除。更多内容请关注自学内容网(zxcms.com)!
