Jmeter中的监听器(一)
监听器
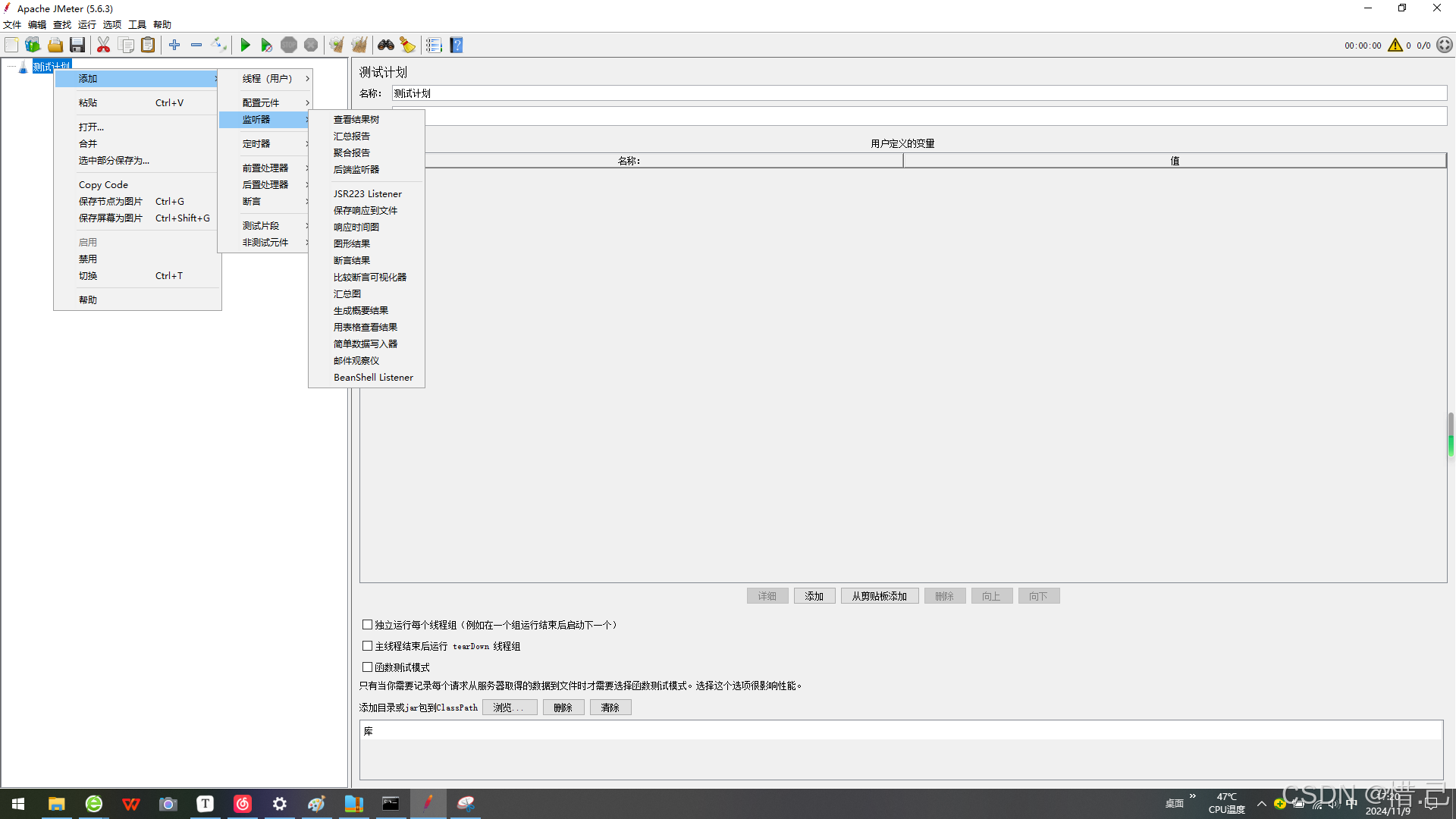
1--查看结果树
用途
- 调试测试计划:查看每个请求的详细信息,帮助调试和修正测试计划。
- 分析响应数据:查看服务器返回的响应数据,验证请求是否成功。
- 检查错误:识别和分析请求失败的原因。
配置步骤
-
添加查看结果树监听器
- 右键点击线程组(Thread Group)。
- 选择“添加” -> “监听器” -> “查看结果树”(View Results Tree)。
-
配置查看结果树监听器
- 名称:给查看结果树监听器一个有意义的名称。
- 保存响应数据:选择是否保存响应数据到文件。
- 响应数据文件:指定保存响应数据的文件路径(可选)。
- 高级选项:可以启用一些高级选项,如显示响应头、响应体等。
示例配置
假设我们需要测试一个Web应用,并使用“查看结果树”监听器来查看每个请求的详细信息。
-
创建测试计划:
- 右键点击“测试计划” -> 新建 -> 输入测试计划名称(例如“Web应用性能测试”)。
-
添加线程组:
- 右键点击测试计划 -> 添加 -> 线程组 -> 输入线程组名称(例如“用户模拟”)。
-
添加HTTP请求:
- 右键点击线程组 -> 添加 -> 取样器 -> HTTP请求。
- 配置HTTP请求:
- 名称:请求名称(例如“获取用户列表”)。
- 服务器名称或IP:目标服务器的地址(例如
example.com)。 - 端口号:目标服务器的端口(例如
80)。 - 协议:HTTP或HTTPS(例如
HTTP)。 - 方法:请求的方法(例如
GET)。 - 路径:请求的路径(例如
/api/users)。
-
添加查看结果树监听器:
- 右键点击线程组 -> 添加 -> 监听器 -> 查看结果树。
- 配置查看结果树监听器:
- 名称:查看结果树
- 保存响应数据:选择“否”(除非需要保存响应数据到文件)。
- 响应数据文件:(可选,留空)
-
运行测试:
- 点击工具栏上的“启动”按钮,运行测试。
-
查看结果:
- 在“查看结果树”监听器中,可以看到每个请求的详细信息,包括请求和响应的数据、响应代码、响应时间等。
- 请求标签:显示请求的基本信息,如请求名称、服务器地址、请求方法等。
- 请求数据:显示发送的请求数据。
- 响应数据:显示服务器返回的响应数据。
- 响应码:显示服务器返回的HTTP响应码。
- 响应时间:显示请求的响应时间。
- 响应头:显示服务器返回的响应头信息。
- 响应体:显示服务器返回的响应体内容。
优化建议
-
名称:
- 给监听器一个有意义的名称,以便在测试计划中容易识别。
-
保存响应数据:
- 如果不需要保存响应数据到文件,可以选择不保存,以减少磁盘空间占用。
-
高级选项:
- 启用“显示响应头”和“显示响应体”选项,可以查看更多的响应信息,有助于调试和分析。
-
性能影响:
- 注意“查看结果树”监听器会记录大量的详细信息,可能会对测试性能产生一定影响。在大规模性能测试中,建议使用其他轻量级的监听器,如“聚合报告”或“汇总报告”。
-
过滤请求:
- 如果测试计划中有大量请求,可以使用过滤功能,只查看特定的请求。
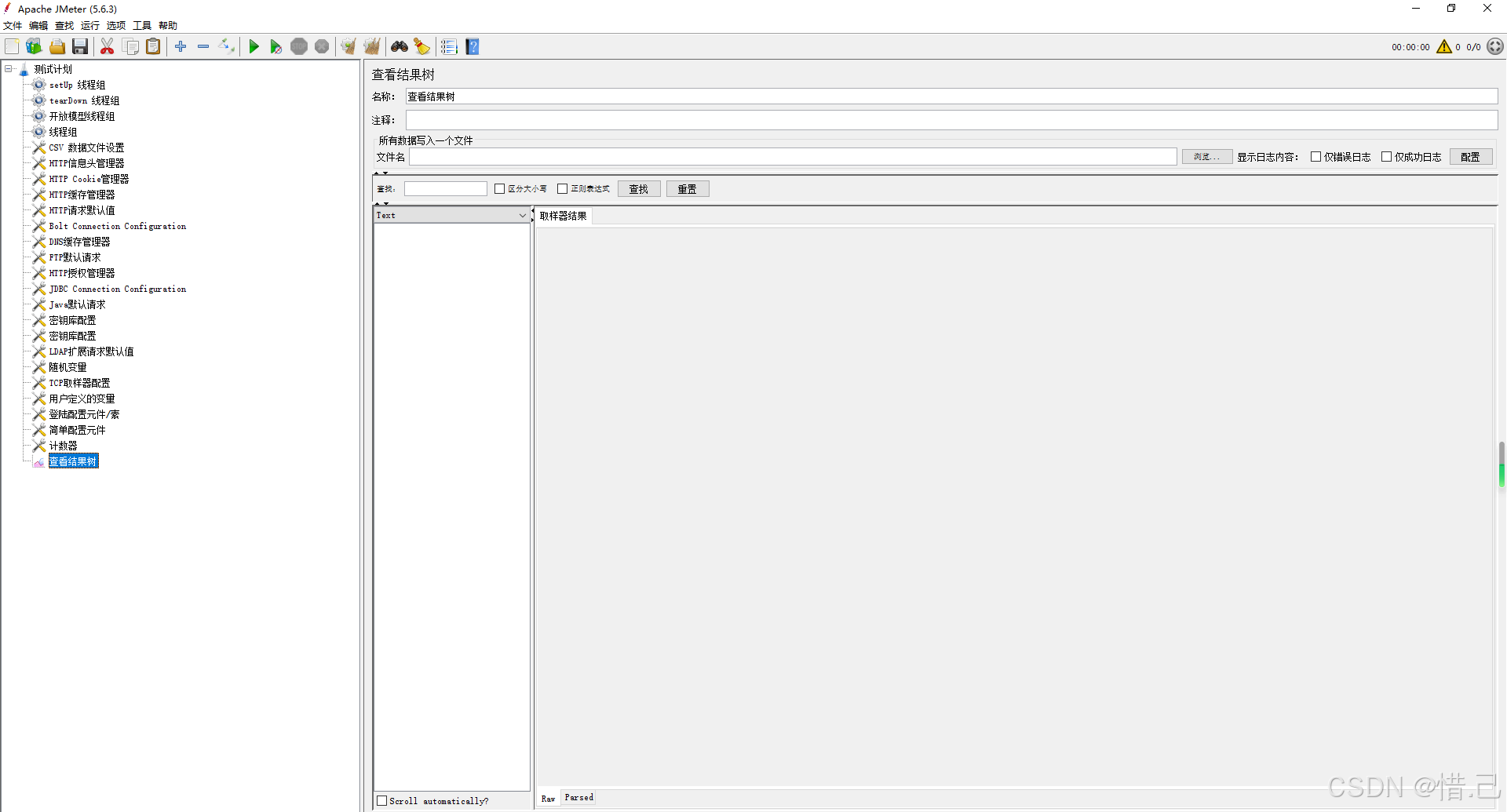
2--汇总报告
用途
- 性能评估:评估测试的整体性能,包括平均响应时间、吞吐量、错误率等。
- 数据分析:生成详细的统计数据,帮助分析测试结果。
- 报告生成:生成易于理解和分享的测试报告。
配置步骤
-
添加汇总报告监听器
- 右键点击线程组(Thread Group)。
- 选择“添加” -> “监听器” -> “汇总报告”(Summary Report)。
-
配置汇总报告监听器
- 名称:给汇总报告监听器一个有意义的名称。
- 文件:指定保存报告的文件路径(可选)。
- 其他选项:可以启用一些高级选项,如保存响应数据等。
示例配置
假设我们需要测试一个Web应用,并使用汇总报告监听器来生成测试结果的汇总统计信息。
-
创建测试计划:
- 右键点击“测试计划” -> 新建 -> 输入测试计划名称(例如“Web应用性能测试”)。
-
添加线程组:
- 右键点击测试计划 -> 添加 -> 线程组 -> 输入线程组名称(例如“用户模拟”)。
-
添加HTTP请求:
- 右键点击线程组 -> 添加 -> 取样器 -> HTTP请求。
- 配置HTTP请求:
- 名称:请求名称(例如“获取用户列表”)。
- 服务器名称或IP:目标服务器的地址(例如
example.com)。 - 端口号:目标服务器的端口(例如
80)。 - 协议:HTTP或HTTPS(例如
HTTP)。 - 方法:请求的方法(例如
GET)。 - 路径:请求的路径(例如
/api/users)。
-
添加汇总报告监听器:
- 右键点击线程组 -> 添加 -> 监听器 -> 汇总报告。
- 配置汇总报告监听器:
- 名称:汇总报告
- 文件:(可选,指定保存报告的文件路径,例如
C:\reports\summary_report.csv)
-
运行测试:
- 点击工具栏上的“启动”按钮,运行测试。
-
查看报告:
- 在“汇总报告”监听器中,可以看到每个请求的汇总统计信息,包括以下列:
- Label:请求的标签名称。
- # Samples:请求的样本数量。
- Average:平均响应时间(毫秒)。
- Min:最小响应时间(毫秒)。
- Max:最大响应时间(毫秒)。
- Error %:错误率(百分比)。
- Throughput:吞吐量(每秒请求数)。
- KB/sec:每秒传输的数据量(千字节)。
- 在“汇总报告”监听器中,可以看到每个请求的汇总统计信息,包括以下列:
优化建议
-
名称:
- 给监听器一个有意义的名称,以便在测试计划中容易识别。
-
文件保存:
- 如果需要保存报告到文件,确保指定的文件路径有效。保存为CSV格式的文件便于后续分析和处理。
-
性能影响:
- 汇总报告监听器对性能的影响较小,适合在大规模性能测试中使用。
-
过滤请求:
- 如果测试计划中有大量请求,可以使用过滤功能,只查看特定的请求。
-
多线程组:
- 如果测试计划中包含多个线程组,可以在每个线程组中添加汇总报告监听器,分别生成各自的报告。
-
综合分析:
- 结合其他监听器(如“查看结果树”、“聚合报告”等)一起使用,可以更全面地分析测试结果。
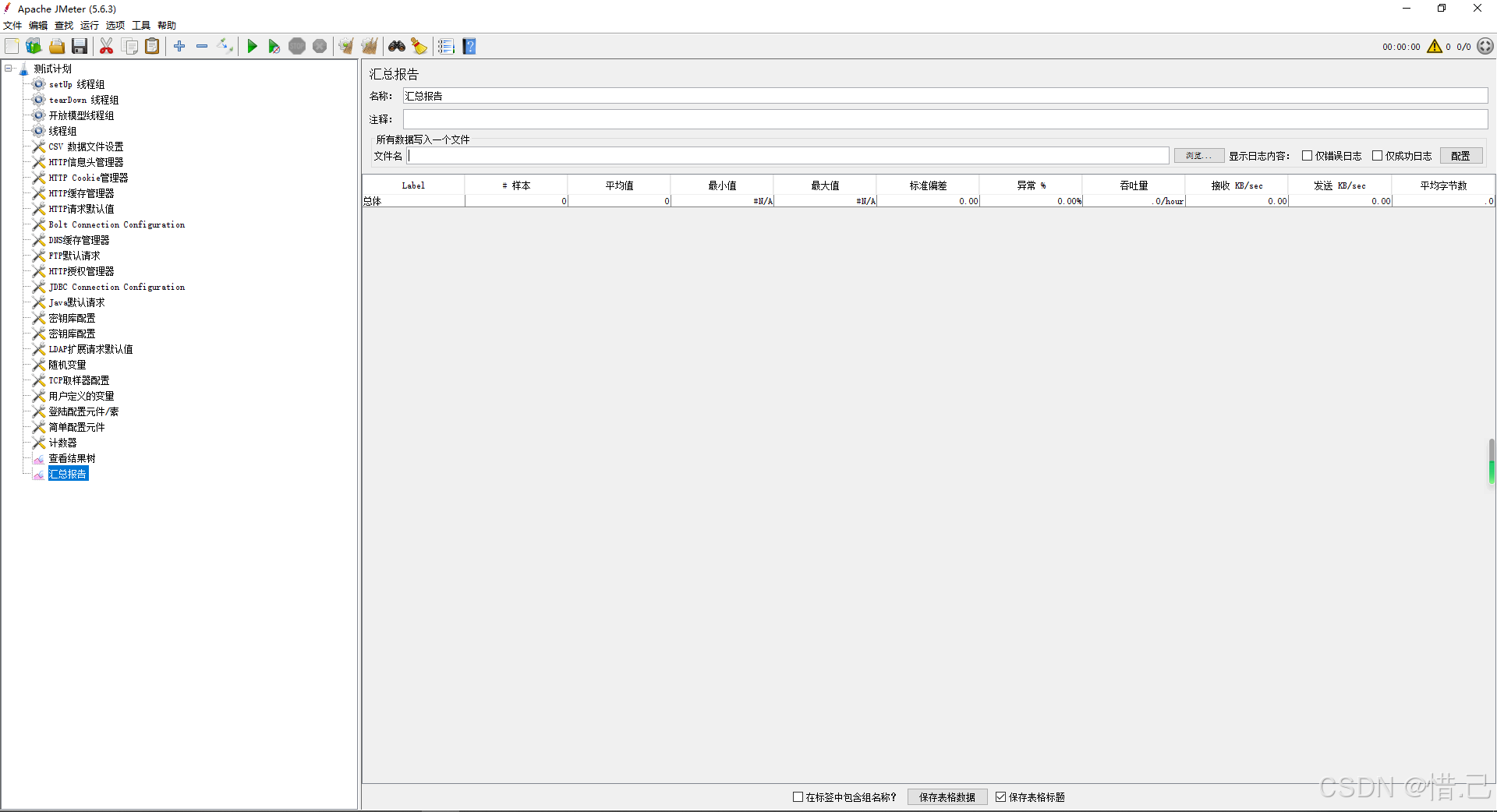
3--聚合报告
用途
- 性能评估:评估测试的整体性能,包括平均响应时间、中位数、标准差、错误率等。
- 数据分析:生成详细的统计数据,帮助分析测试结果。
- 报告生成:生成易于理解和分享的测试报告。
配置步骤
-
添加聚合报告监听器
- 右键点击线程组(Thread Group)。
- 选择“添加” -> “监听器” -> “聚合报告”(Aggregate Report)。
-
配置聚合报告监听器
- 名称:给聚合报告监听器一个有意义的名称。
- 文件:指定保存报告的文件路径(可选)。
- 其他选项:可以启用一些高级选项,如保存响应数据等。
示例配置
假设我们需要测试一个Web应用,并使用聚合报告监听器来生成测试结果的详细统计信息。
-
创建测试计划:
- 右键点击“测试计划” -> 新建 -> 输入测试计划名称(例如“Web应用性能测试”)。
-
添加线程组:
- 右键点击测试计划 -> 添加 -> 线程组 -> 输入线程组名称(例如“用户模拟”)。
-
添加HTTP请求:
- 右键点击线程组 -> 添加 -> 取样器 -> HTTP请求。
- 配置HTTP请求:
- 名称:请求名称(例如“获取用户列表”)。
- 服务器名称或IP:目标服务器的地址(例如
example.com)。 - 端口号:目标服务器的端口(例如
80)。 - 协议:HTTP或HTTPS(例如
HTTP)。 - 方法:请求的方法(例如
GET)。 - 路径:请求的路径(例如
/api/users)。
-
添加聚合报告监听器:
- 右键点击线程组 -> 添加 -> 监听器 -> 聚合报告。
- 配置聚合报告监听器:
- 名称:聚合报告
- 文件:(可选,指定保存报告的文件路径,例如
C:\reports\aggregate_report.csv)
-
运行测试:
- 点击工具栏上的“启动”按钮,运行测试。
-
查看报告:
- 在“聚合报告”监听器中,可以看到每个请求的详细统计信息,包括以下列:
- Label:请求的标签名称。
- # Samples:请求的样本数量。
- Average:平均响应时间(毫秒)。
- Median:中位数响应时间(毫秒)。
- 90% Line:90%的响应时间(毫秒)。
- Min:最小响应时间(毫秒)。
- Max:最大响应时间(毫秒)。
- Error %:错误率(百分比)。
- Throughput:吞吐量(每秒请求数)。
- KB/sec:每秒传输的数据量(千字节)。
- Std Dev:标准差(响应时间的标准差)。
- 在“聚合报告”监听器中,可以看到每个请求的详细统计信息,包括以下列:
优化建议
-
名称:
- 给监听器一个有意义的名称,以便在测试计划中容易识别。
-
文件保存:
- 如果需要保存报告到文件,确保指定的文件路径有效。保存为CSV格式的文件便于后续分析和处理。
-
性能影响:
- 聚合报告监听器对性能的影响较小,适合在大规模性能测试中使用。
-
过滤请求:
- 如果测试计划中有大量请求,可以使用过滤功能,只查看特定的请求。
-
多线程组:
- 如果测试计划中包含多个线程组,可以在每个线程组中添加聚合报告监听器,分别生成各自的报告。
-
综合分析:
- 结合其他监听器(如“查看结果树”、“汇总报告”等)一起使用,可以更全面地分析测试结果。
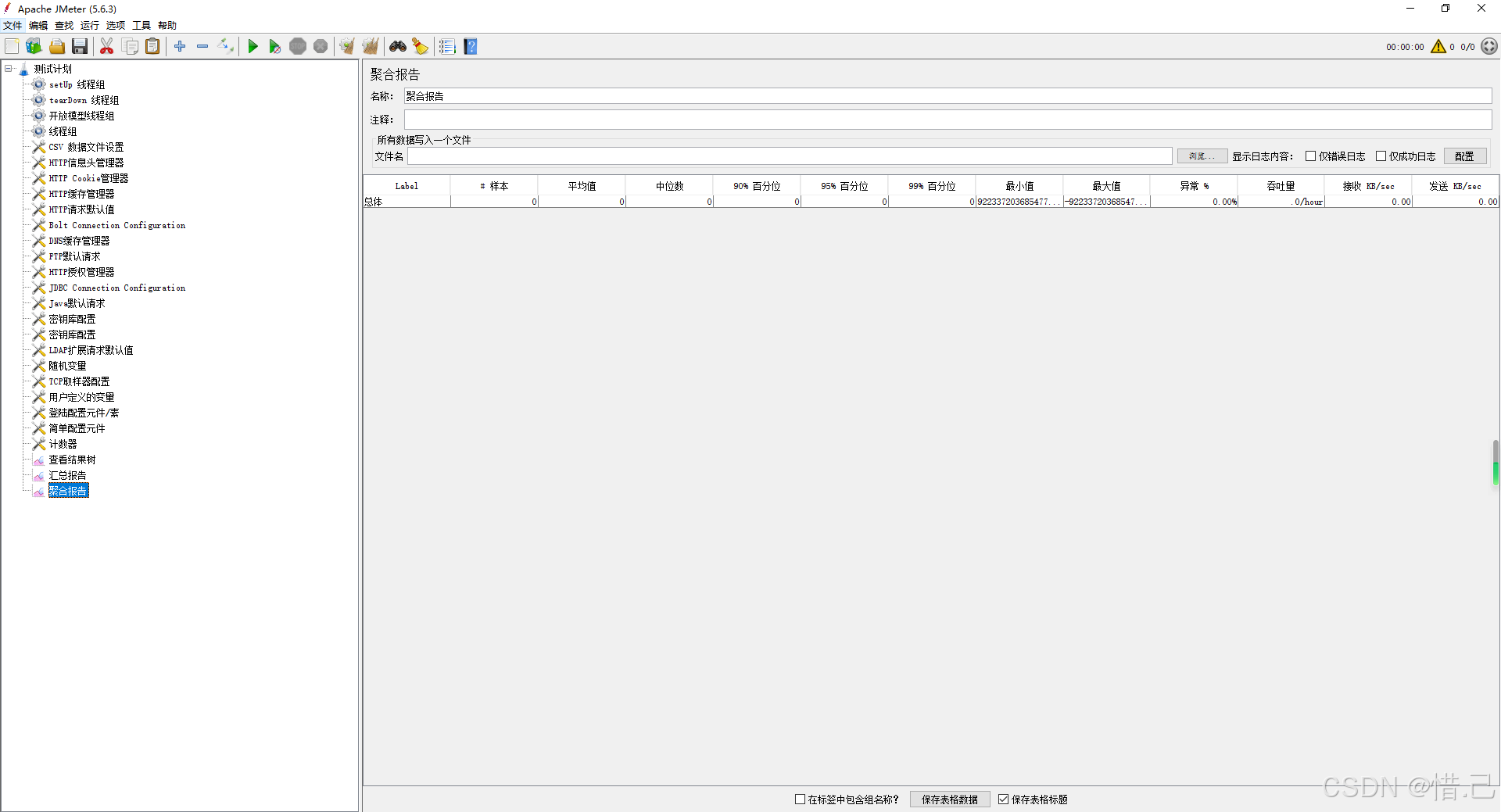
常见统计术语解释
- Label:请求的标签名称,用于标识不同的请求。
- # Samples:请求的样本数量,即该请求被发送的次数。
- Average:平均响应时间,所有样本的响应时间的平均值。
- Median:中位数响应时间,所有样本的响应时间的中间值。
- 90% Line:90%的响应时间,表示90%的请求的响应时间不超过这个值。
- Min:最小响应时间,所有样本中的最小值。
- Max:最大响应时间,所有样本中的最大值。
- Error %:错误率,表示请求失败的比例。
- Throughput:吞吐量,每秒处理的请求数。
- KB/sec:每秒传输的数据量,单位为千字节。
- Std Dev:标准差,表示响应时间的离散程度,标准差越大表示响应时间的波动越大。
4--后端监听器
用途
- 实时监控:将测试结果实时发送到外部系统,实现实时监控。
- 数据存储:将测试结果存储到外部数据库,便于后续分析。
- 集成工具:与各种数据存储和分析工具集成,扩展JMeter的功能。
支持的后端系统
- InfluxDB:一个开源的时间序列数据库,适合存储和查询时间序列数据。
- Graphite:一个开源的度量数据存储和绘图工具。
- TSDB:Telegraf、InfluxDB、Chronograf、Kapacitor等组成的监控解决方案。
- 其他自定义后端:可以通过编写自定义脚本或插件支持其他后端系统。
配置步骤
-
添加后端监听器
- 右键点击线程组(Thread Group)。
- 选择“添加” -> “监听器” -> “后端监听器”(Backend Listener)。
-
配置后端监听器
- 名称:给后端监听器一个有意义的名称。
- 实现类:选择后端监听器的具体实现类(例如
org.apache.jmeter.visualizers.backend.influxdb.InfluxdbBackendListenerClient)。 - 数据库URL:后端系统的URL(例如
http://localhost:8086)。 - 数据库名称:后端数据库的名称(例如
jmeter)。 - 保留策略:后端数据库的保留策略(例如
autogen)。 - 测量名称:存储数据的测量名称(例如
response_times)。 - 用户名:后端系统的用户名(如果需要)。
- 密码:后端系统的密码(如果需要)。
- 采样间隔:发送数据的间隔时间(毫秒)。
- 批处理大小:每次发送的数据条数。
- 其他选项:根据需要配置其他选项,如标签、字段等。
示例配置
假设我们需要将测试结果实时发送到InfluxDB进行监控和分析。
-
创建测试计划:
- 右键点击“测试计划” -> 新建 -> 输入测试计划名称(例如“Web应用性能测试”)。
-
添加线程组:
- 右键点击测试计划 -> 添加 -> 线程组 -> 输入线程组名称(例如“用户模拟”)。
-
添加HTTP请求:
- 右键点击线程组 -> 添加 -> 取样器 -> HTTP请求。
- 配置HTTP请求:
- 名称:请求名称(例如“获取用户列表”)。
- 服务器名称或IP:目标服务器的地址(例如
example.com)。 - 端口号:目标服务器的端口(例如
80)。 - 协议:HTTP或HTTPS(例如
HTTP)。 - 方法:请求的方法(例如
GET)。 - 路径:请求的路径(例如
/api/users)。
-
添加后端监听器:
- 右键点击线程组 -> 添加 -> 监听器 -> 后端监听器。
- 配置后端监听器:
- 名称:后端监听器
- 实现类:
org.apache.jmeter.visualizers.backend.influxdb.InfluxdbBackendListenerClient - 数据库URL:
http://localhost:8086 - 数据库名称:
jmeter - 保留策略:
autogen - 测量名称:
response_times - 用户名:(如果需要,填写InfluxDB的用户名)
- 密码:(如果需要,填写InfluxDB的密码)
- 采样间隔:1000(每秒发送一次数据)
- 批处理大小:100(每次发送100条数据)
-
运行测试:
- 点击工具栏上的“启动”按钮,运行测试。
-
查看结果:
- 打开InfluxDB的Web界面或使用命令行工具,查看存储的数据。
- 使用Grafana等可视化工具,创建仪表板展示测试结果。
优化建议
-
名称:
- 给监听器一个有意义的名称,以便在测试计划中容易识别。
-
实现类:
- 根据使用的后端系统选择合适的实现类。
-
数据库URL和名称:
- 确保数据库URL和名称的正确性,避免因配置错误导致数据无法发送。
-
保留策略:
- 根据需要选择合适的保留策略,确保数据的持久性和性能。
-
测量名称:
- 选择合适的测量名称,以便在后端系统中容易识别和查询。
-
采样间隔和批处理大小:
- 根据测试需求和后端系统的性能,调整采样间隔和批处理大小,确保数据发送的频率和批量大小合适。
-
安全性:
- 如果后端系统需要认证,确保填写正确的用户名和密码。
-
性能影响:
- 注意后端监听器可能会对测试性能产生一定影响,特别是在大规模性能测试中。可以通过调整采样间隔和批处理大小来优化性能。
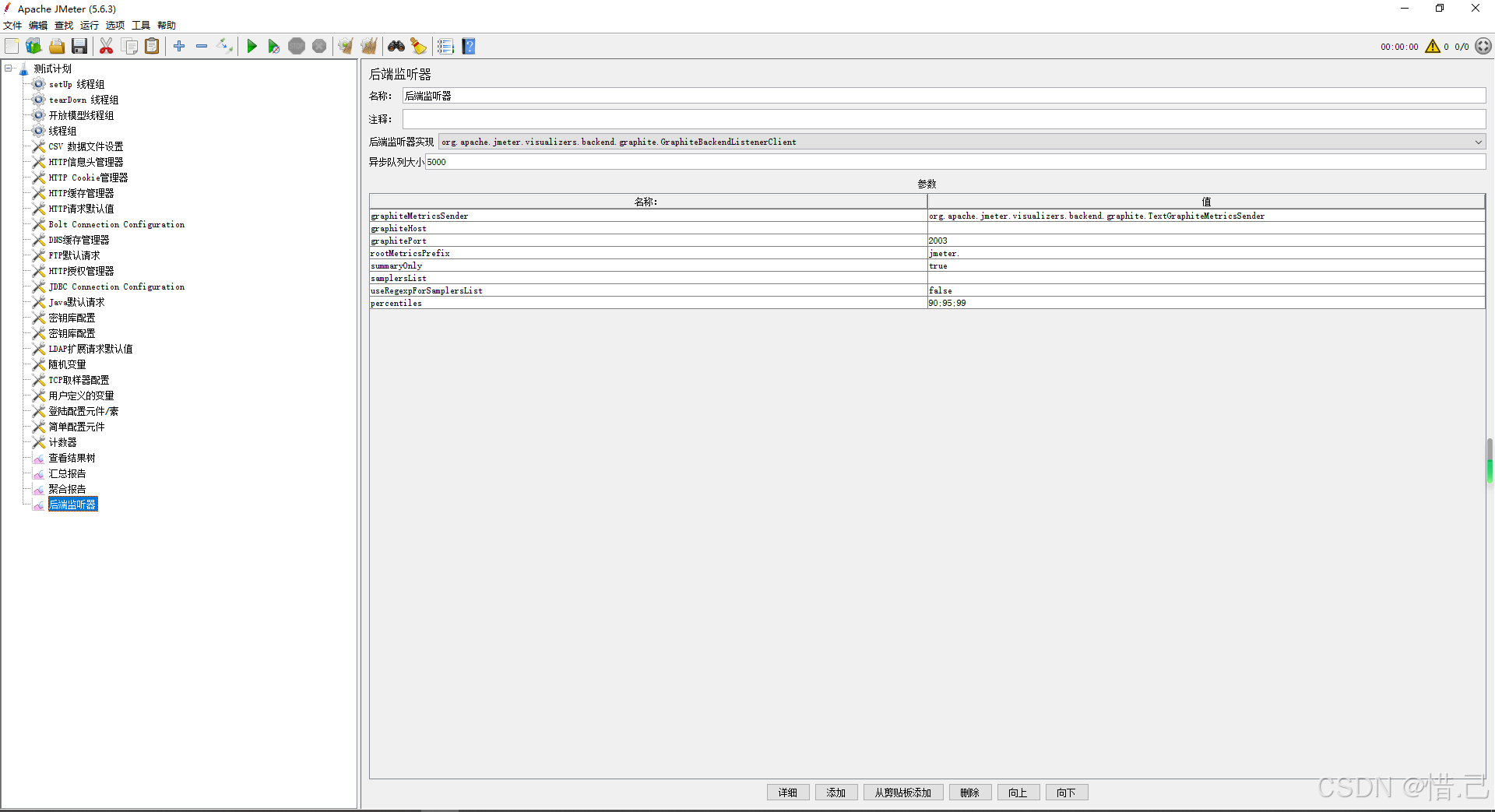
原文地址:https://blog.csdn.net/2301_76862031/article/details/143652150
免责声明:本站文章内容转载自网络资源,如本站内容侵犯了原著者的合法权益,可联系本站删除。更多内容请关注自学内容网(zxcms.com)!
