OpenWRT 和 Padavan 路由器配置网络打印机 实现远程打印
本文首发于只抄博客,欢迎点击原文链接了解更多内容。
前言
之前有给大家介绍过 Armbian 安装 CUPS 作为打印服务器,像是 N1 盒子、玩客云,甚至是随身 WiFi 都可以通过 CUPS 来进行打印。但是有些朋友不想专门为打印机添置一个设备,如果你恰好有带 USB 接口路由器,不妨试试下面的方法。
在路由器上配置网络打印机,比起 Armbian 上其实要简单不少,直接在设置页面启用 USB 打印机就能完成配置,但由于路由器固件不同以及打印机型号不同,可能存在缺少驱动等问题,在兼容性以及通用性方面不如 Armbian 上安装 CUPS。
OpenWRT
路由器设置
OpenWRT 上配置网络打印机有多种方法,像是 Armbian 上使用的 CUPS 也是可以使用的,配置可以参考上期《玩客云 Armbian 安装 CUPS 作为打印服务器 实现网络共享打印机》,而今天介绍的是通过 luci-app-usb-printer 这个插件来实现,首先进入软件包,点击更新列表,然后搜索安装 kmod-usb-printer 以及 luci-app-usb-printer

安装完成后,刷新页面,左边导航栏“网络存储” 中会出现 USB 打印服务器,此时就可以将打印机通过 USB 线连接到路由器的 USB 口上了,再次刷新页面,就能看到检测到的打印机。勾选“启用”,设备选择检测到的打印机,接口以及端口默认即可,“双向模式”勾不勾选取决于打印机的型号,可以都试一试。

Windows 设置
打开 Windows 设置 -> 蓝牙和其他设备 -> 打印机和扫描仪 -> 添加设备 -> 我需要的打印机不在列表中,选择“通过手动设置添加本地打印机或网络打印机”

选择“创建新端口”,端口类型选择“Standard TCP/IP Port”,点击下一步

在“主机名或 IP 地址”处填写路由器的 IP 地址,如果是旁路由,那就填写旁路由的 IP 地址。下方的“查询打印机并自动选择要使用的打印机驱动程序”不勾选可以节约一下查询时间
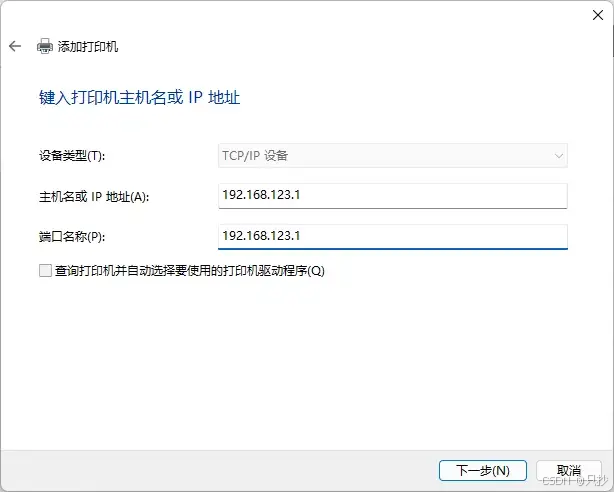
稍等片刻后,会提示需要额外端口信息,选择下方的自定义,并点击“设置”
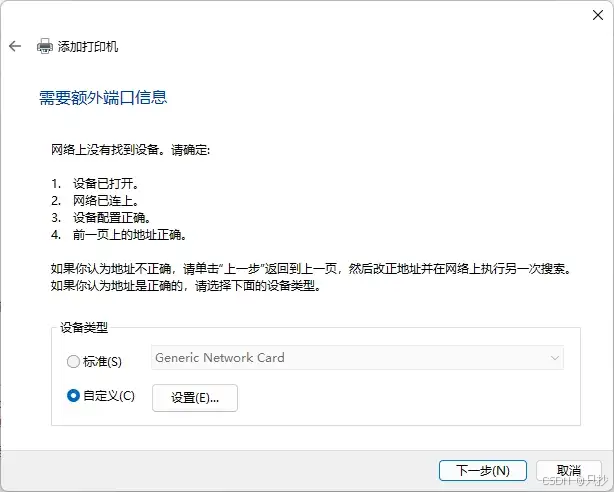
下面这一步是最关键的一步,协议选择“RAW”,下方端口号需要与 OpenWRT 设置中保持一致,默认的话为“9100”,后续选择自己打印机的驱动(需要提前安装),就能够使用了

Padavan
路由器设置
Padavan 的设置就更加简单了,只需要在 USB 应用程序的打印机设置中,将所有都启用即可。

Windows 设置
Windows 添加打印机的步骤可以参考上面 OpenWRT 的步骤,其中最后一步可以和 OpenWRT 一样选择 Raw,也可以选择 LPR,其中队列名称填写 LPRServer,勾选“启用了 LPR 字节计数”。
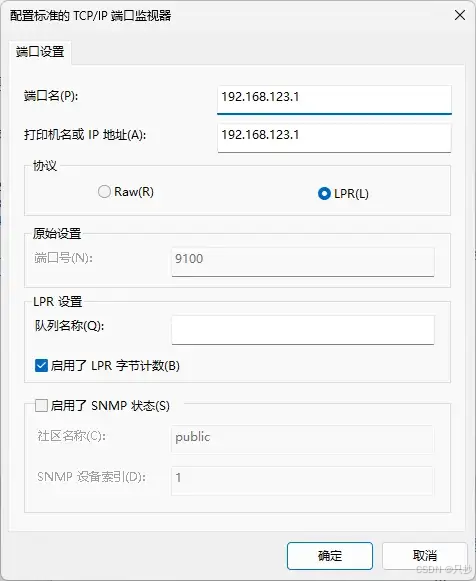
总结
在 OpenWRT 和 Padavan 作为网络打印机,在打印机能够支持的情况下,设置起来还是非常简单的,需要注意的是,测试的时候建议在打印机纸盒里少放几张纸,不然可能出现重复打印的问题。家里正好有 7621 旧路由器的可以刷个机尝试一下,那个时代的路由器带 USB 接口的还是挺多的,在当 AP 扩展信号的同时还能顺便当网络打印机。
原文地址:https://blog.csdn.net/zc_mk/article/details/143050437
免责声明:本站文章内容转载自网络资源,如本站内容侵犯了原著者的合法权益,可联系本站删除。更多内容请关注自学内容网(zxcms.com)!
