pycharm连接远程linux服务器上的docker进行深度学习训练
实习过程中由于GPU都在服务器上,编辑代码很麻烦。并且服务器上配置了docker的环境,所以用pycharm连接远程服务器的docker进行深度学习,这样在本地调用远程服务器的GPU和环境,更方便一点,将这个过程记录下来,希望对大家有所帮助。
目录
一、创建映射端口的docker容器
首先查看已有的镜像(我自己制作了一个,所以用grep过滤一下)
docker images | grep ds
我选择ds-pytorch作为创建容器的镜像,接下来看看目前所有的相关容器。
docker ps -a | grep ds
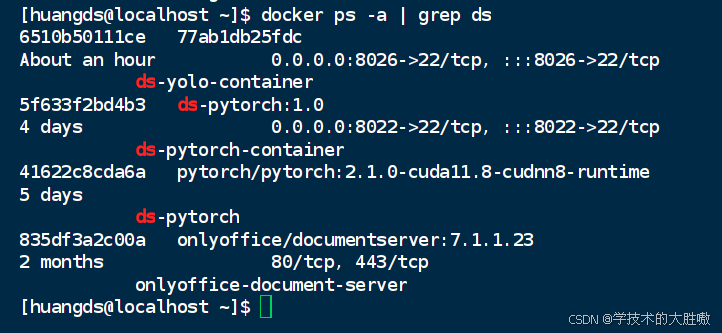
开始创建容器
docker run -it --name ds-test -p 8028:22 --gpus all -v /home/huangds/project:/project ds-pytorch:1.0 /bin/bash 这条命令用于启动一个新的 Docker 容器,并设置了多个选项。以下是详细的解释:
这条命令用于启动一个新的 Docker 容器,并设置了多个选项。以下是详细的解释:
-
docker run:这是启动一个新容器的基本命令。
-
-it:
- -i:让容器分配一个伪TTY,并保持 STDIN 打开。这意味着你可以与容器内的进程进行交互。
- -t:让容器分配一个伪TTY。通常
-i和-t一起使用,以获得交互式 shell 体验。
-
--name ds-test:这个选项指定了容器的名称为
ds-test。 -
-p 8028:22:这个选项用来发布(publish)容器的端口到宿主机上。这里的意思是从容器的端口 22 映射到宿主机的端口 8028。端口 22 通常是 SSH 服务使用的端口,这是为了允许从宿主机访问容器中的 SSH 服务。
-
--gpus all:这个选项指定了容器可以访问所有可用的 GPU 资源。
-
-v /home/huangds/project:/project:这个选项用来挂载宿主机的一个目录到容器中。具体来说,它把宿主机上的
/home/huangds/project目录挂载到容器内的/project目录。这使得容器可以访问宿主机上的数据,可以数据共享和持久化存储。(容器会自动创建/project路径,从图中框起来的路径就可以看出) -
ds-pytorch:1.0:这部分指定了基础镜像的名字及其标签(tag)。这里的
ds-pytorch是镜像的名字,而1.0是标签。标签用于区分同一个镜像的不同版本。自己的制作的镜像如果没有指定标签,会显示找不到报错。 -
/bin/bash:这部分指定了容器启动后执行的第一个命令。在这里,容器启动后会进入一个交互式的 bash shell,允许用户与容器内的环境进行交互。
二、配置ssh
在容器中:
更新apt
apt update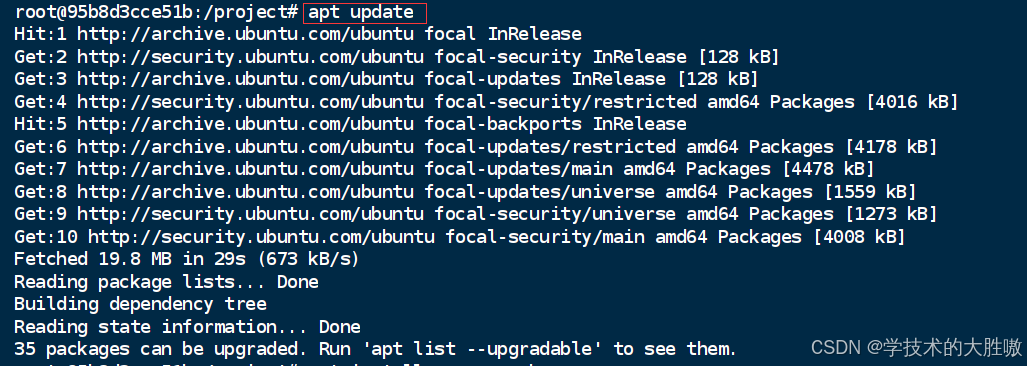
下载openssh-server
apt install -y openssh-server下载安装过程中会出现需要填写的部分,如下图填写亚洲(6)和上海(70)就行。


此时安装完成,需要进行一些配置
mkdir /var/run/sshd
echo 'root:passwd' | chpasswd # 这里使用你自己想设置的用户名和密码,但是一定要记住!
sed -i 's/PermitRootLogin prohibit-password/PermitRootLogin yes/' /etc/ssh/sshd_config
sed 's@session\s*required\s*pam_loginuid.so@session optional pam_loginuid.so@g' -i /etc/pam.d/sshd
echo "export VISIBLE=now" >> /etc/profile
然后重启ssh服务
service ssh restart
-
mkdir /var/run/sshd: 创建一个名为/var/run/sshd的目录,这是 OpenSSH 服务所需的目录,用于存放一些临时文件。 -
echo 'root:123456' | chpasswd: 修改 root 用户的密码为123456。注意,这是一个非常弱的密码,强烈建议使用更安全的密码。 -
sed -i 's/PermitRootLogin prohibit-password/PermitRootLogin yes/' /etc/ssh/sshd_config: 编辑/etc/ssh/sshd_config配置文件,将PermitRootLogin prohibit-password改为PermitRootLogin yes,允许 root 用户通过 SSH 登录。 -
sed 's@session\s*required\s*pam_loginuid.so@session optional pam_loginuid.so@g' -i /etc/pam.d/sshd: 编辑/etc/pam.d/sshd文件,将pam_loginuid.so从 required 改为 optional。这一步是为了允许非交互式 SSH 会话,如通过 SSH 导出文件等操作。 -
echo 'export VISIBLE=now' > /etc/profile: 添加环境变量VISIBLE=now到/etc/profile文件。这一步似乎有些奇怪,因为VISIBLE变量并不是标准的 Linux 环境变量。可能是某种自定义的需求,具体作用取决于上下文。 -
service ssh restart: 重启 SSH 服务,让上述改动生效。
在宿主机上(不是服务器的docker里):
测试新建docker容器中哪个端口转发到了服务器的22端口
docker port [your_container_name] 22
可以看到是8028,跟之前创建容器时的对应上了。
ssh root@[your_host_ip] -p 8028ssh测试连接时有时候会报错,所以在容器中查看一下ssh的配置文件
vim /etc/ssh/sshd_config将PermitRootLogin的值从prohibit-password改为yes,X11UseLocalhost设置为no。
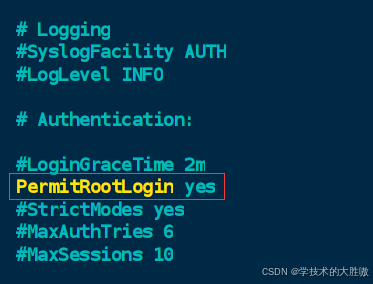
之后重新在服务器中ssh连接一下,输入密码就没问题了。
ssh root@[your_host_ip] -p 8028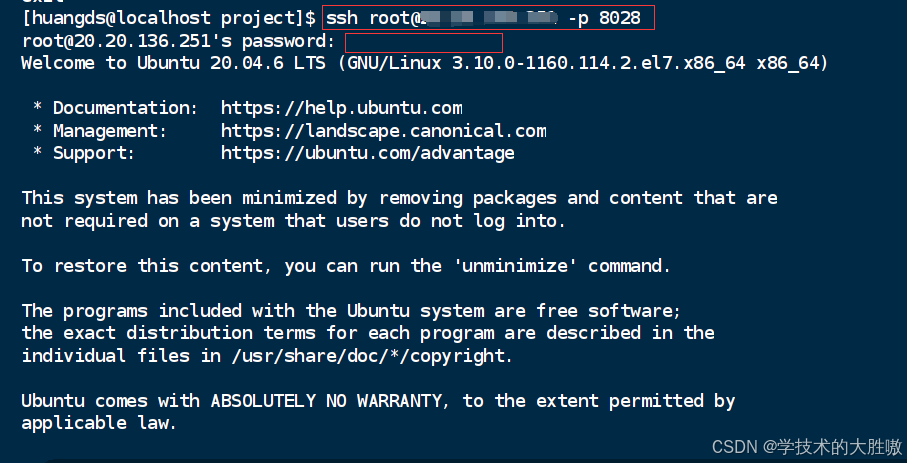
三、在pycharm中配置环境
选择文件file–>setting设置—>找到python解析器



出现上图就说明pycharm中的ssh连通了。
要选择系统编译器,然后选择自己的python在哪个目录下,不知道的可以在容器里输入
which python
我的python文件在/opt/conda/bin/python,所以修改如下:
"Sync folders" 显示为 <Project root> -> /dasheng,这意味着 PyCharm 将把本地项目根目录与远程服务器上的 /dasheng 目录进行同步。
出现红色方框中的选项就说明没问题了,接下来就可以在pycharm中调用服务器里GPU进行训练了。
原文地址:https://blog.csdn.net/weixin_44115575/article/details/142263091
免责声明:本站文章内容转载自网络资源,如本站内容侵犯了原著者的合法权益,可联系本站删除。更多内容请关注自学内容网(zxcms.com)!
