安装CentOS 8镜像和创建CentOS 8虚拟机教程
一、安装虚拟机
网上查找教程,我用的是VMware 17
二、下载CentOS 8镜像
1.阿里云下载CentOS 8镜像
centos安装包下载_开源镜像站-阿里云 (aliyun.com)
选择需要下载的版本,(建议)下载dvd1版本的iso(也有下载boot版本的iso,创建虚拟机的时候选择该镜像,显示找不到介质,换了dvd1就解决了,安装时长蛮久)

三、创建CentOS 8虚拟机
1.点击“创建新的虚拟机”

2.选择“自定义(高级)(C)”,点击下一步


先选择稍后安装,后面再配置光盘映像文件

选择安装“Linux”系统,版本就选择自己下载的版本,选择大版本号就行,小版本号不用管,8.XXX,统一选"Cent OS 8"

虚拟机名称自定义,叫什么都行,位置建议不要按照默认的C盘位置,C盘表示真的承受不住这份沉重的爱,言归正传,放在自己常用的安装盘,建一个专门用来存放虚拟机的文件夹,方便后续查找,位置这里选好存放位置后,多加一个CentOS 8,这会帮助你多创建一个CentOS 8文件夹,以免后续多创建几个虚拟机都分不清楚,哪个文件是哪个虚拟机的,搞好了之后,点击下一步

处理器数量我给2个,只要不超过自己本机的处理器数量就行(自行百度查看本机处理器数量)

虚拟机内存划分,给2-8个G都行,划拉进度条或者手动输入也行,点击下一步

网络类型,根据自己的需求来,我看了下网上的教程大多都是选择第一第二个,可以百度看下区别,我习惯使用第二个,我记得有个佬写挺详细的

一般学习使用啥的,选择默认就行

这个根据自己的需求选择

选择“创建新虚拟磁盘”

一般没有特大的功能或者文件存储,磁盘划拉20个G也就够用了,选择拆分选项(好处都写在那)

磁盘文件名称,一般选择默认就行

点击完成

可以看到左边多了一个CentOS 8的虚拟机,接下来,我们开始配置虚拟机iso文件,点击编辑虚拟机

点击“CD/DVD(IDE)”,选择“使用ISO映像文件”选项,点击浏览,找到刚刚下载的XXXXX-dvd1.iso文件



点击“开启虚拟机”,配置一些基本的安装信息

选择第一个选项就行,鼠标点进去,上下箭头按键选择,实在不知道自己现在到底选到的是哪个,就一直按向上箭头按键,按下回车键,等待

安装语言,选择自己看得懂得就行


设置时间和日期,上海的时区是符合我们当前时间的

软件选择,一般默认的都是GUI(图形化用户界面),用惯Window选择这个最好不过了

磁盘这里我一般选择默认的,给啥用啥,懒得自己定义了,习惯自定义磁盘文件可以选择“自定义”选项,根据自己的需求来

设置网络,把右边的以太网开关打开就行,点击“配置”按钮可以自己配置IP、网关啥的
解决以太网不可以教程,7和8应该通用,8没出现这个问题:CentOS 7 网络连接显示“以太网(ens33)不可用”-CSDN博客![]() https://blog.csdn.net/qq_53376718/article/details/142981039
https://blog.csdn.net/qq_53376718/article/details/142981039


设置root用户的密码,密码设置过短,需要点两次“完成”按钮

添加用户,可选,勾选上“将用户设为管理员”那他就是管理员,不勾就是普通用户

点击“开始安装”

等待安装

点击“重启系统”

许可证授权

勾选同意,点击“完成”

点击“结束配置”

没列出的用户名,可以点击"未列出?",输入用户名和密码








不想看就点击关闭


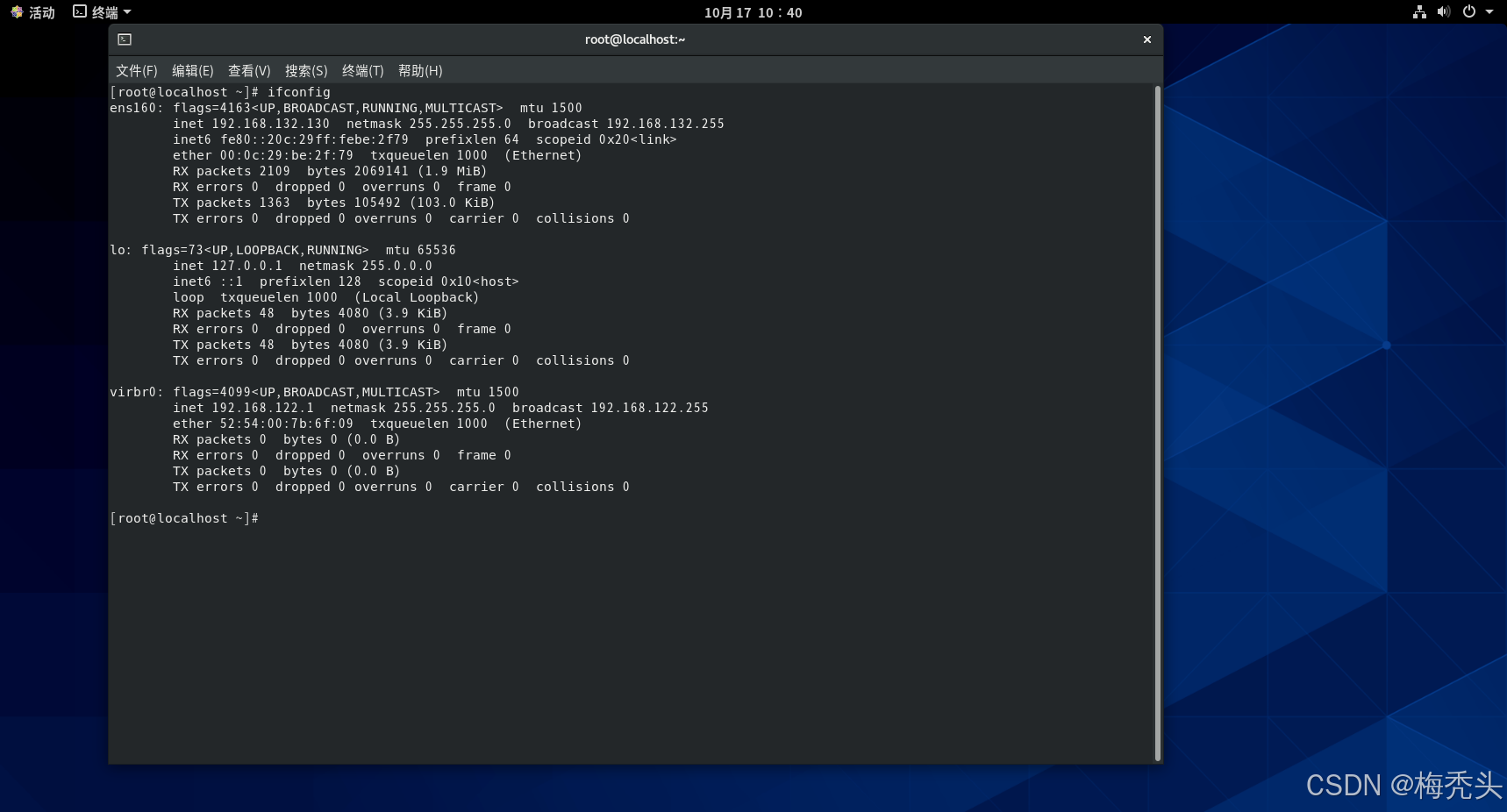
安装虚拟机到这就告一段落了,剩下的自己慢慢摸索吧
原文地址:https://blog.csdn.net/qq_53376718/article/details/142997807
免责声明:本站文章内容转载自网络资源,如本站内容侵犯了原著者的合法权益,可联系本站删除。更多内容请关注自学内容网(zxcms.com)!
