Word 首行缩进 2 字符怎么设置?具体步骤演示
在日常的文档编辑和排版中,首行缩进是一个非常常见且重要的排版需求。尤其是在中文文档中,首行缩进能够提高文章的美观度和可读性,使文章结构更加清晰。那 Word 首行缩进 2 字符怎么设置呢?下面就给大家展示具体的操作步骤。
设置首行缩进
Word 提供了多种方式来设置首行缩进,下面将介绍几种简单且高效的方法。
段落设置
Word 首行缩进 2 字符的第一种设置方法就是利用段落设置工具来操作,具体操作步骤如下:
首先选中你想要首行缩进的所有段落,然后点击“开始”选项中的段落模块右下角小箭头。
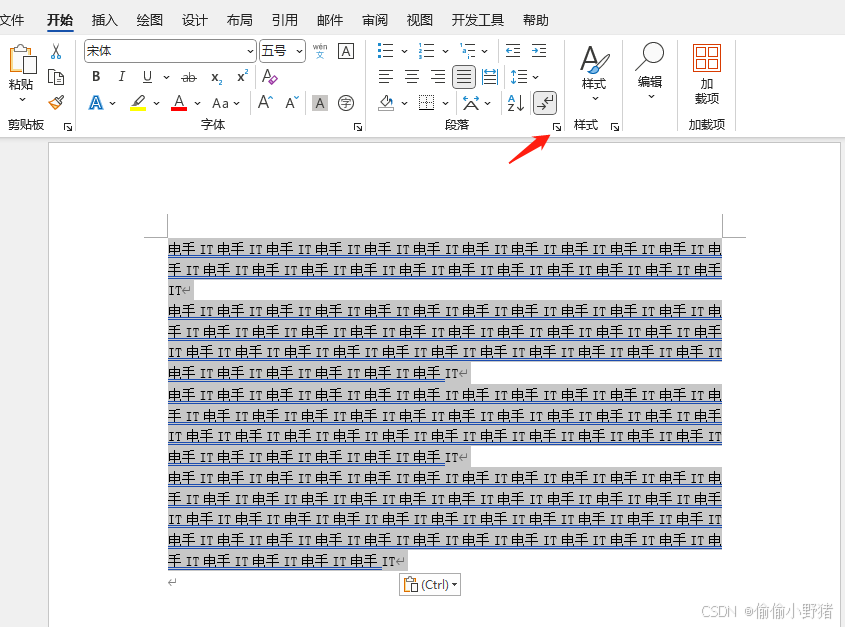
然后可以看见“缩进和间距”界面中的“缩进”模块,点击“特殊”选项中的选中框选中“首行”,然后调整后面的缩进值为 2 字符即可,如果担心设置的不对还可以在下方的“预览”中看见调整之后的样子。

这种方法适用于需要为特定段落或文档整体设置首行缩进的场景,能够精准控制缩进的字符数量。
标尺工具设置
Word 的标尺工具是一个非常直观的方式,可以通过拖动标尺上的缩进控制点来实现段落的首行缩进,可以按照下面的步骤进行操作:
想要利用标尺来设置 Word 首行缩进 2 字符需要先开启标尺工具,可以点击视图选项,然后勾选标尺。
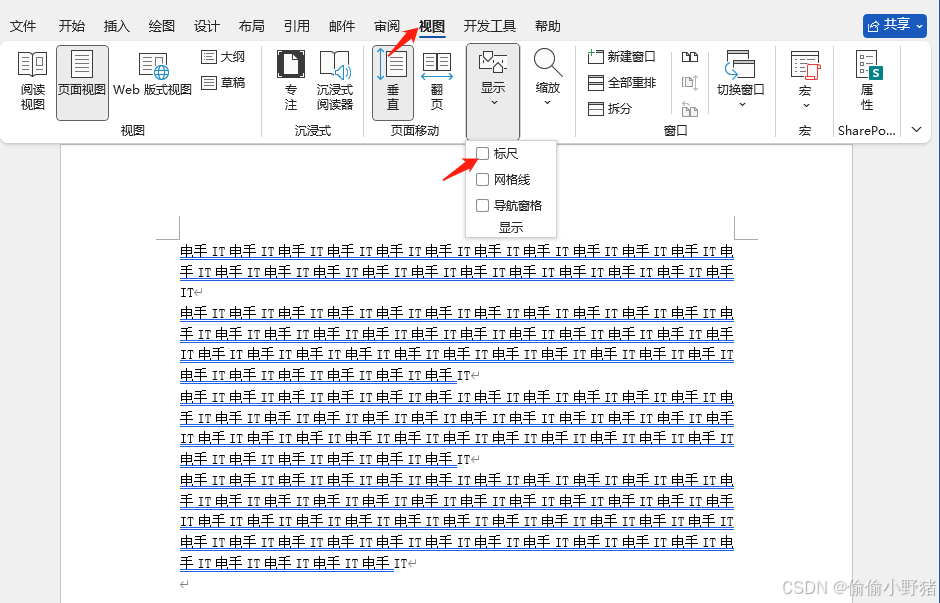
接下来你可以看见标尺上有两个控制点,一个是用于控制整个段落的缩进,一个是用于控制首行缩进,将鼠标放置到标尺上一定的时间可以看见不同控制器是用于控制哪个缩进的。

找到控制首行缩进的控制器之后利用鼠标调整到 2 字符位置即可。
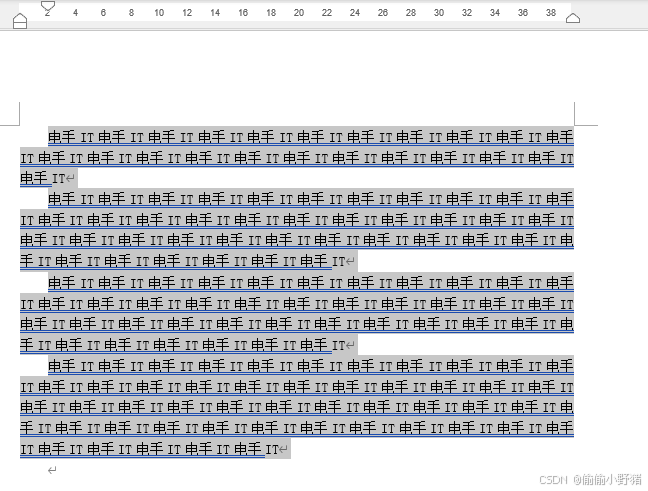
样式模板
相信你已经知道怎么设置首行缩进,其实还有一个不常用的方法那就是设置样式模板来设置首行缩进,那这个方法如何首行缩进 2 字符呢?下面是具体的操作步骤:
首先我们点击“开始”选项卡,然后点击“样式”选项,找到其中的“正文”选项,并右键该选项,然后选择“修改”。
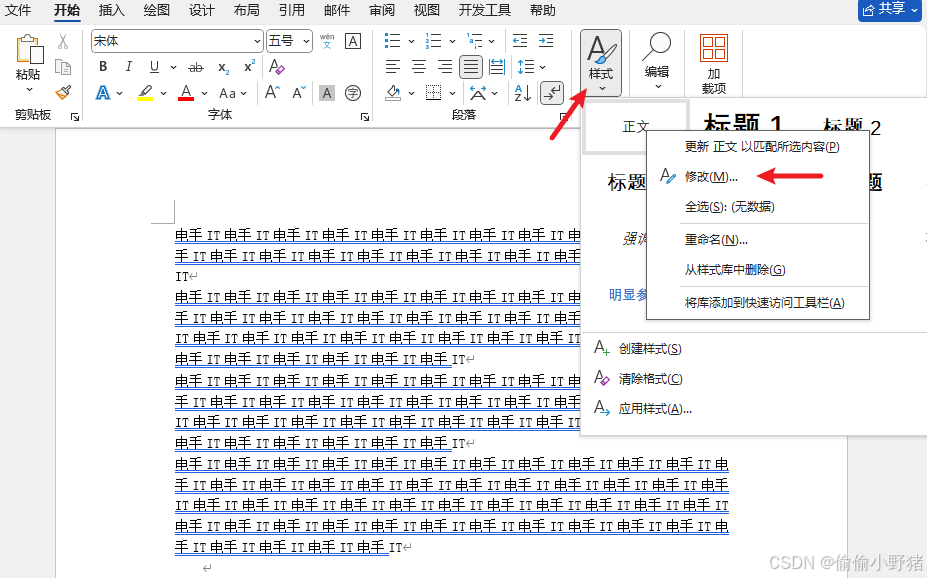
接下来在修改样式界面点击左下角的“格式”下拉框,然后选中其中的段落选项。
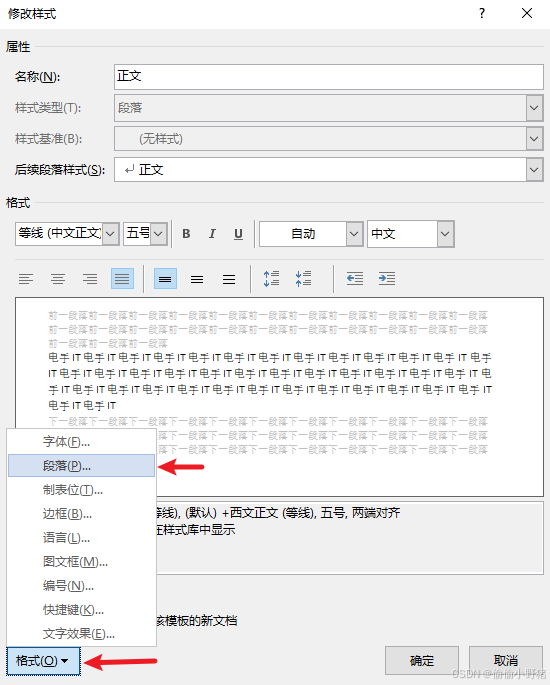
接下来和上面一样设置“缩进”模块为首行缩进 2 字符,点击确定这样你这个文档的所有正文部分都会首行缩进 2 字符,如果之前已经有正文,那么选中之前的正文部分重新点击一次样式中的正文选项即可应用新样式。
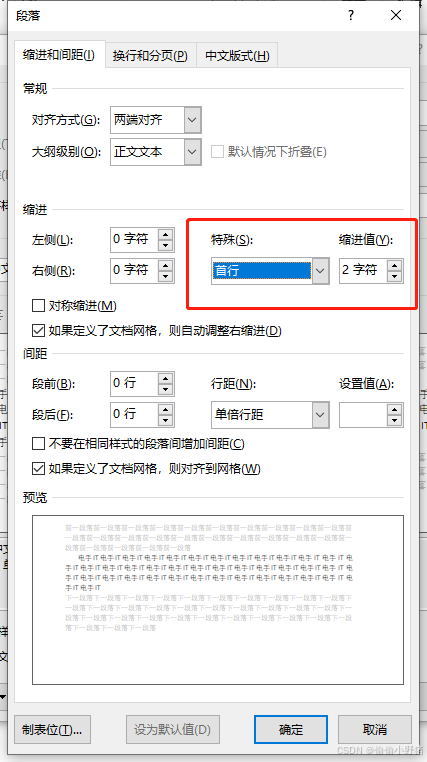
当然你还可以选择所有的 Word 文档正文部分都应用首行缩进 2 字符的样式,只需要在之前的修改样式界面将下图的选项调整即可。
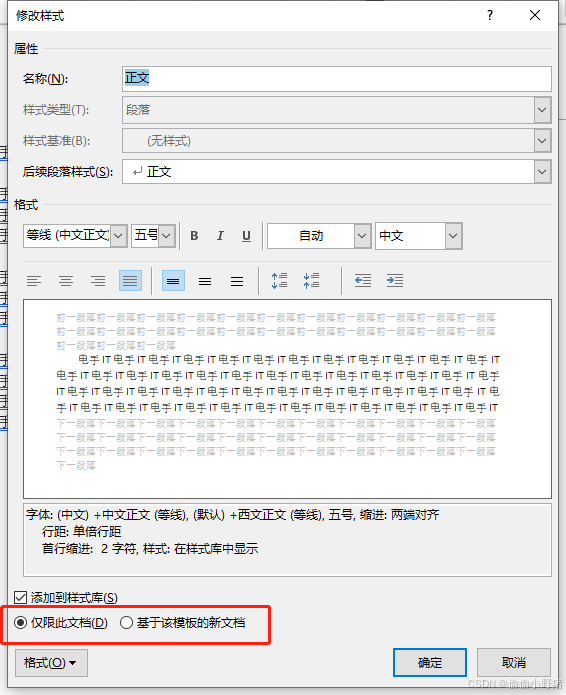
原文链接:Word 首行缩进 2 字符怎么设置?具体步骤演示
原文地址:https://blog.csdn.net/qq_57728300/article/details/142775790
免责声明:本站文章内容转载自网络资源,如本站内容侵犯了原著者的合法权益,可联系本站删除。更多内容请关注自学内容网(zxcms.com)!
