影刀RPA实战:excel相关图片操作指令解
1.实战目标
excel是工作中必不缺少的工具,今天我们继续使用影刀RPA来实现excel操作的便利性,让影刀自动化来帮我们完成工作。
2.单元格填充图片
2.1 指令说明
功能:向 Excel 单元格插入本地图片或网络图片,支持Office和WPS(推荐使用office)
Excel对象:选择一个之前通过【启动Excel】或【获取当前激活的Excel】指令创建的Excel对象,在操作时最好打开一个excel进行操作,操作后关闭。尤其是获取当前激活的Excel这个指令,打开多个的话可能会出现混淆。
图片路径:填写需要插入的图片的本地绝对路径或者网络图片 url
行号:插入的单元格行号:整数,例如:1,2,3,-1,-2,就是图片要插入的所在行
列名:插入的单元格列名:字符串,例如:A,B,C,1,2,-1,-2,就是图片要插入的列名
行高:可以修改需要插入图片的单元格行高,不修改可以选择不填写,推荐修改的行高:列宽≈3:1
列宽:可以修改需要插入图片的单元格列宽,不修改可以选择不填写,推荐修改的行高:列宽≈3:1
Sheet页名称:选填, 默认为当前激活的 sheet 页名称,第一个工作表。
高级设置:
锁定纵横比,默认, 取消锁定纵横比
图片属性
-
随单元格改变位置, 但不改变大小
-
不随单元格改变位置和大小
-
随单元格改变位置和大小
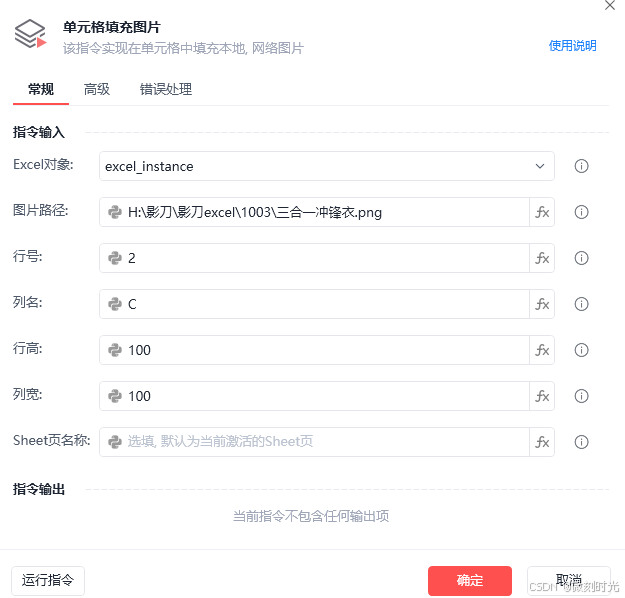
2.2 实战代码
首先,新建excel数据表,C列需要插入图片
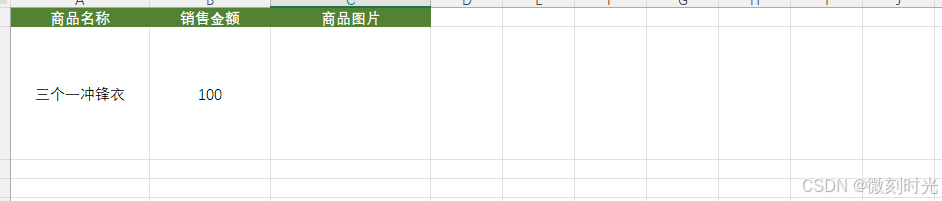
准备好后,我们打开影刀,看下影刀是怎么处理的。
- 准备数据表,打开excel
- 使用单元格填存图片指令
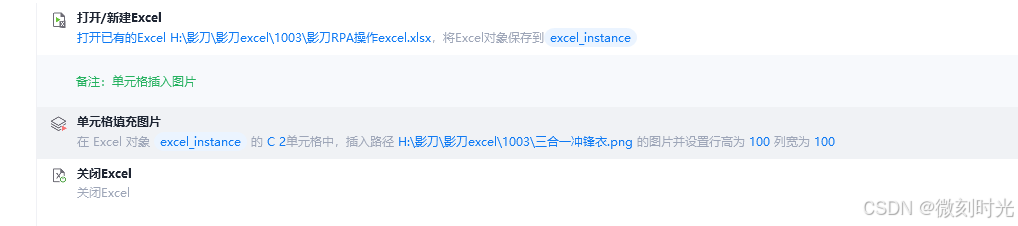
效果:
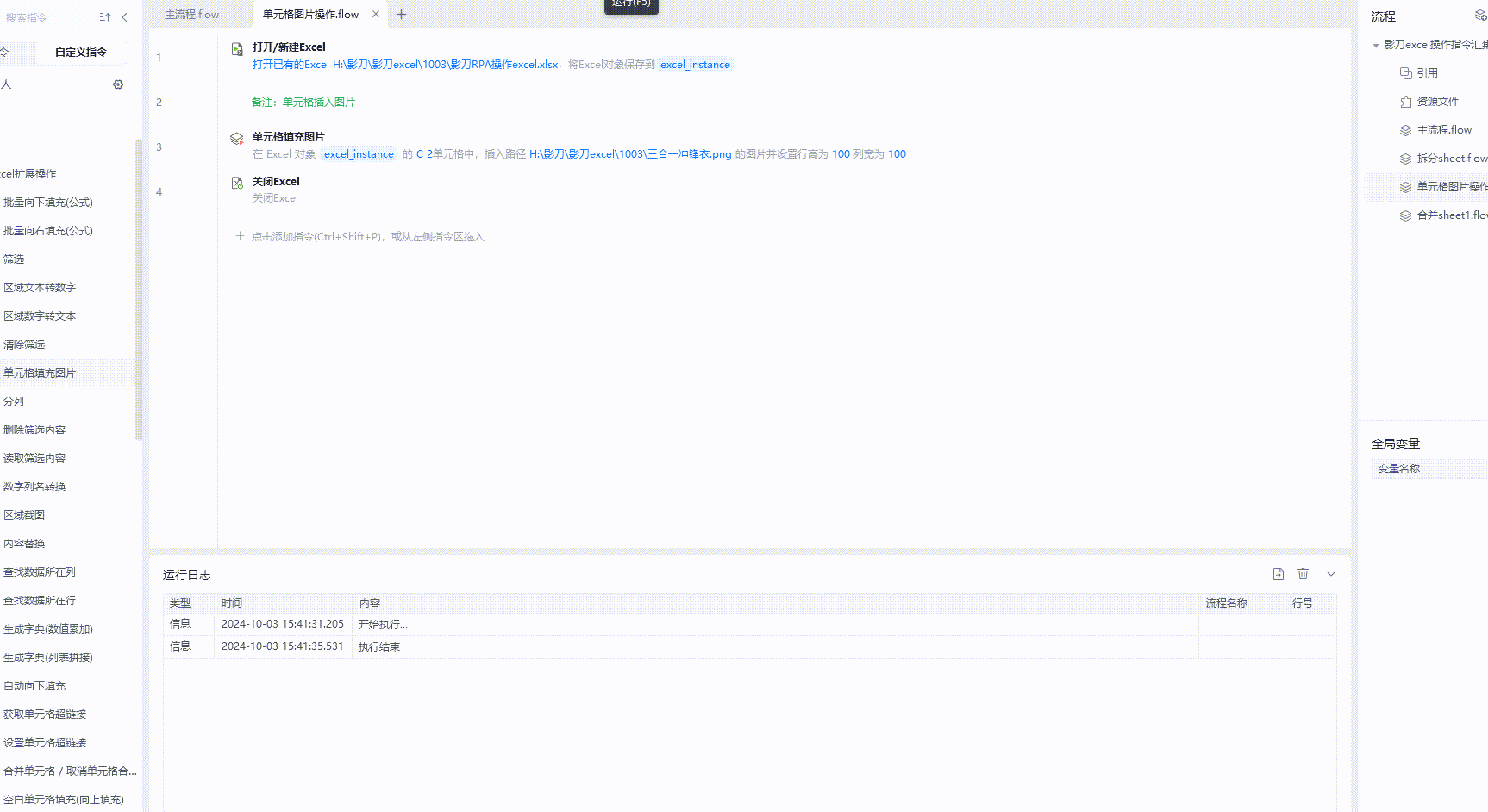
2.3 批量导入
当需要再excel中插入大量图片时,我们怎么操作,这里总结下思路
- 首先,我们将要插入的图片存放到一个文件夹下,准备好数据excel
- 使用文件与文件夹指令,获取图片文件列表
- 循环图片文件列表,并获取图片名称,图片名称最好与单元格中的某一列相同,这样我们可以匹配获取行与列,定位到要插入的单元格
- 循环插入图片,完成后更新下显示样式
通过以上步骤就可以实现批量图片插入单元格中。大家去尝试吧
3.导出单元格的图片
3.1 指令说明
功能:导出 Excel 里一个单元格上插入的图片,保存在本地。
Excel 对象:通过【启动Excel】指令或【获取当前激活的Excel】指令获取。
Sheet 页名称:输入图片所在的 sheet 页名称,不填时默认为当前激活的 Sheet 页。
列名:单元格(如果图片覆盖多于一个单元格,需指定图片左上角所在的单元格)所在的列名。
行号:单元格(如果图片覆盖多于一个单元格,需指定图片左上角所在的单元格)所在的行号。支持负数,-1 表示倒数第一行。
保存在文件夹:图片保存在该文件夹路径下。
图片保存地址:图片的最终路径。
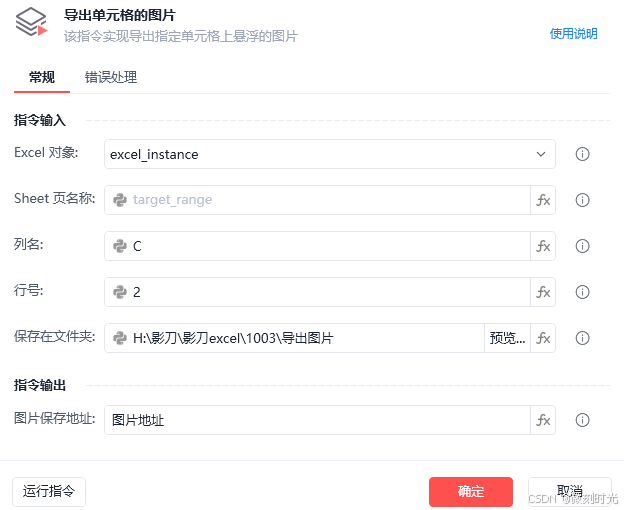
3.2 实战代码
准备一张数据表,我们将C2中的图片导出保存到本地。
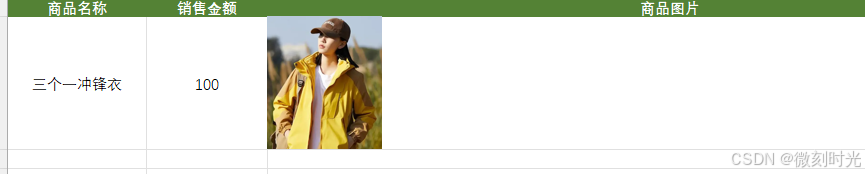
影刀代码:
- 准备数据表,打开excel
- 使用导出单元格的图片指令
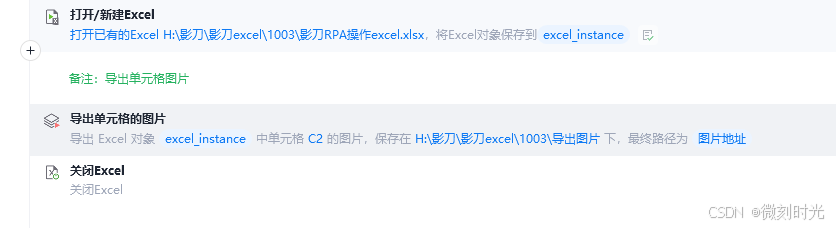
实战结果展示:
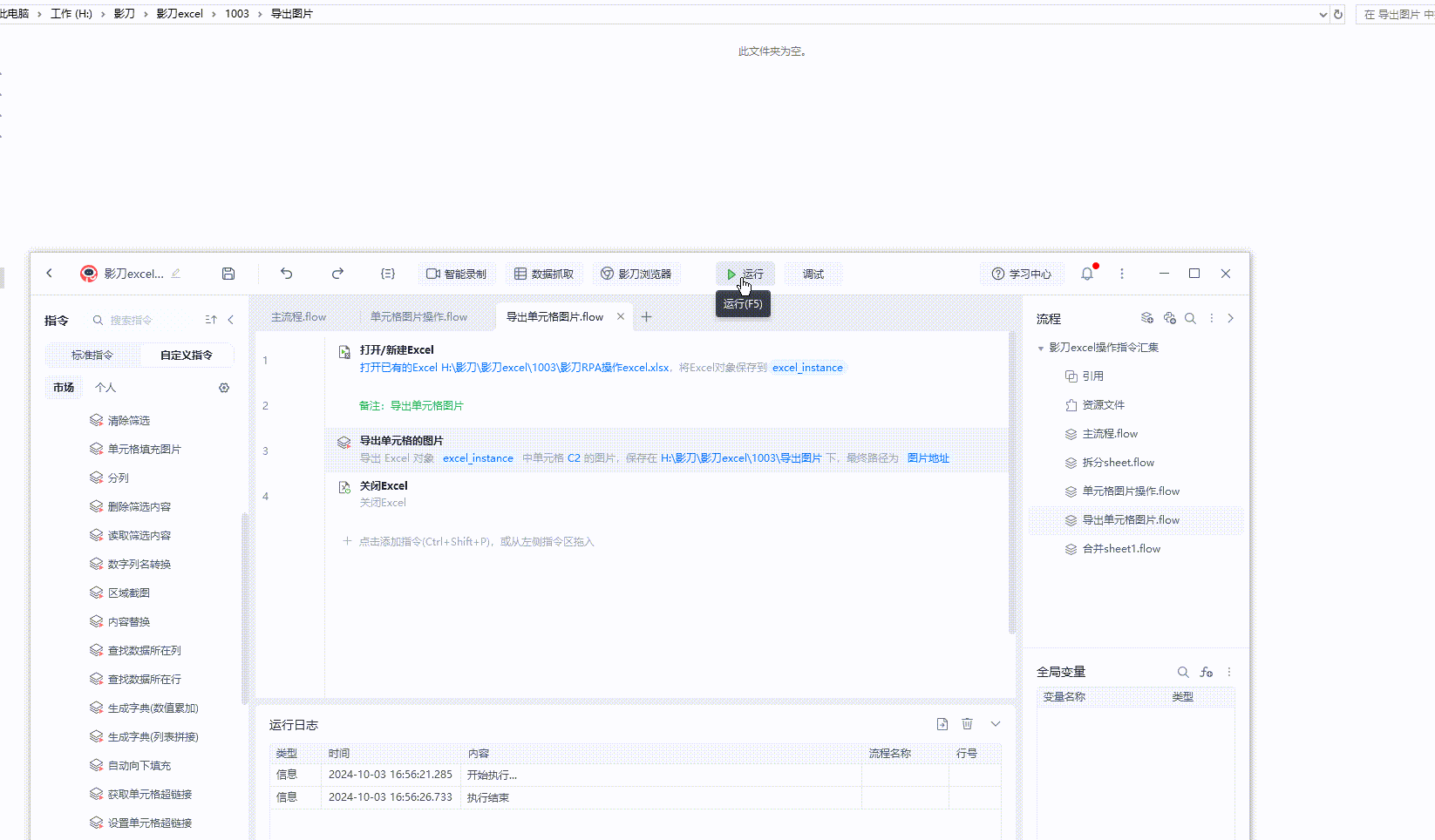
3.3 批量导出
当需要从excel中导出大量图片时,我们怎么操作,这里总结下思路
- 首先,我们创建一个文件夹保存图片,准备好有图片的数据excel
- 使用循环excel数据内容相关指令,依次能获取到每张图片所在的单元格
- 使用导出单元格的图片指令,导出图片到指路径
4 其他图片指令
4.1 删除所有图片
从一个Excel worksheet中删除所有图片
4.2 删除单元格的图片
删除Excel工作表某个单元格上填充的图片
- Excel 对象:要删除的图片所在的工作簿。
- Sheet 页名称:图片所在的工作表名称。留空使用当前激活的工作表。
- 行号:这个单元格所在的行号。如果图片跨越多个单元格,则是这个图片左上角所在的单元格。
- 列名:这个单元格所在的列名。如果图片跨越多个单元格,则是这个图片左上角所在的单元格。
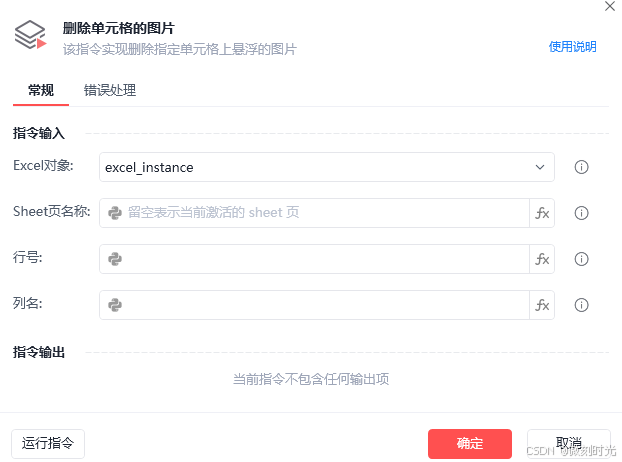
5.Excel区域截图
5.1 指令说明
对Excel的区域内容进行截图,并保存到本地(支持Office和WPS),支持保存成jpg、png、bmp等格式。
Excel对象:选择一个之前通过【启动Excel】或【获取当前激活的Excel】指令创建的Excel对象
开始行号:待截图区域第一行的行号,行号从1开始,支持负数,-1表示倒数第一行
开始列号:待截图区域第一列的列号,A或1代表A列,支持负数,-1表示倒数第一列
结束行号:待截图区域最后一行的行号,行号从1开始,支持负数,-1表示倒数第一行
结束列号:待截图区域最后一列的列号,A或1代表A列,支持负数,-1表示倒数第一列
保存路径:截取的图片,保存在本地的路径
Sheet页名称:所在工作表名称,选填,默认为当前激活的Sheet页
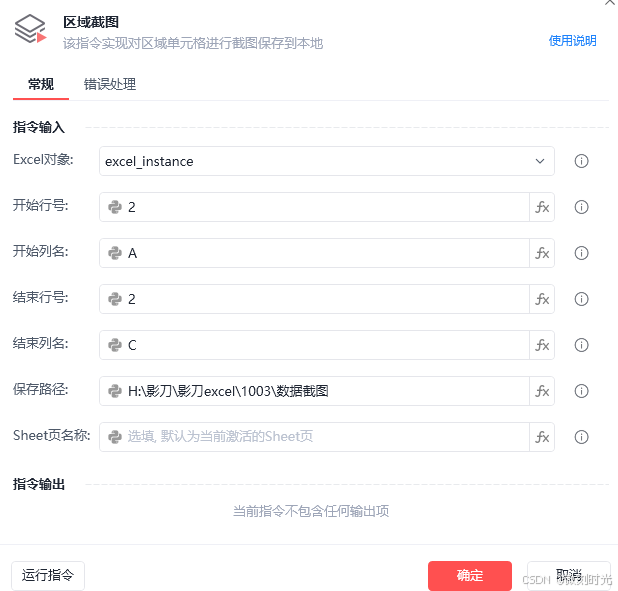
5.2 实战代码
准备一个excel数据表,确认截取的位置,使用区域截图指令就可实现截图功能,同时可以配合飞书,钉钉,微信等进行发送传递。
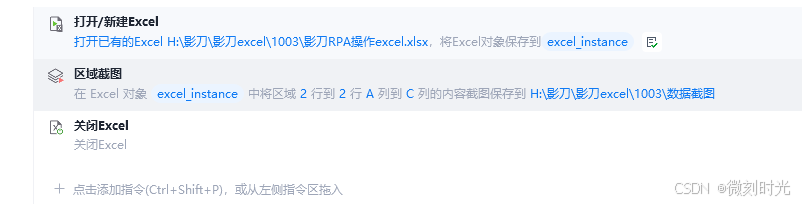
实战展示效果
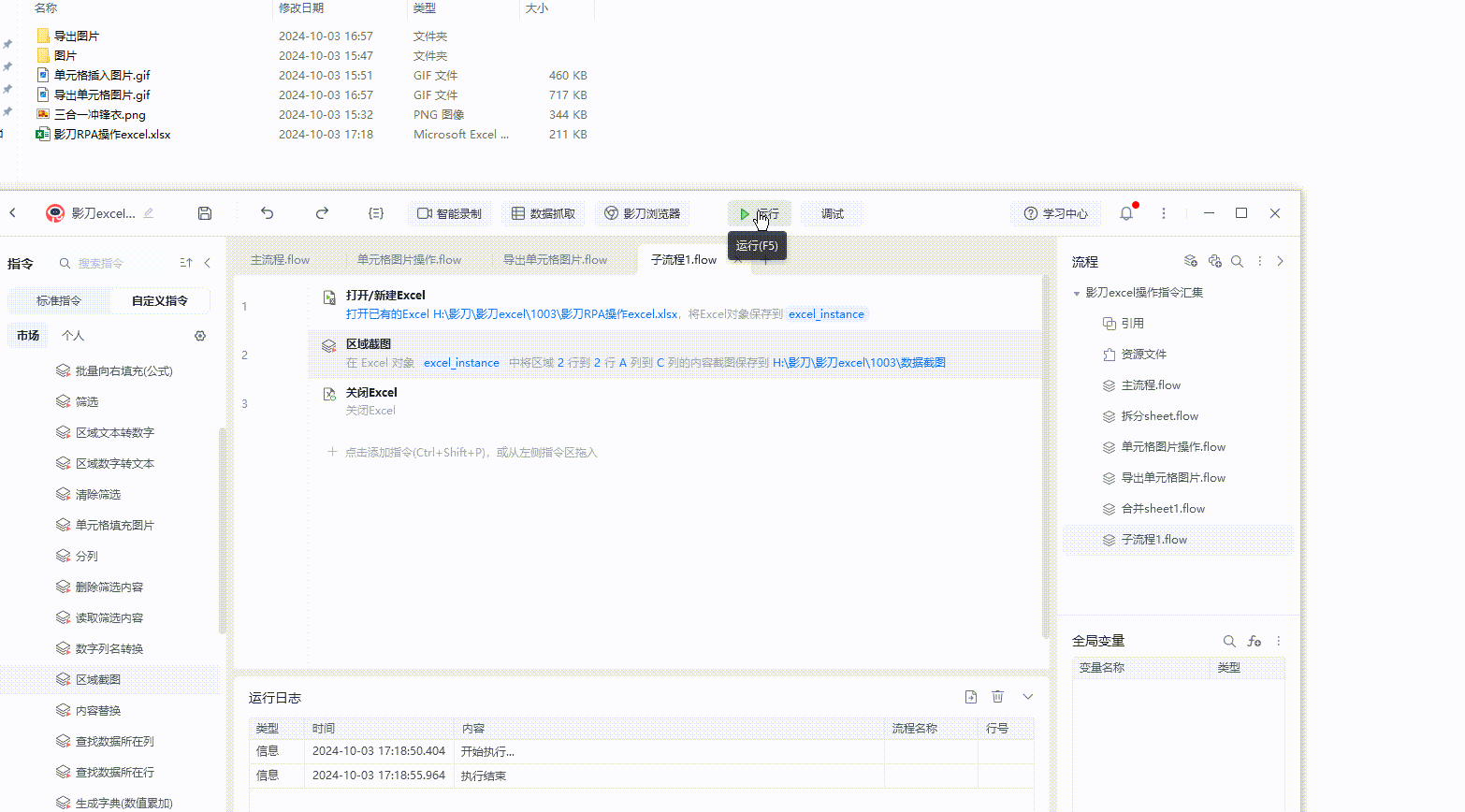
6.最后
感谢大家,请大家多多支持!
原文地址:https://blog.csdn.net/ddf128/article/details/142692799
免责声明:本站文章内容转载自网络资源,如本站内容侵犯了原著者的合法权益,可联系本站删除。更多内容请关注自学内容网(zxcms.com)!
