安装虚拟机
官方下载好VMware和CentOS镜像
安装工具VMware
双击.exex执行程序,选择安装地址后全部下一步就ok,最后输入注册码点击完成即可。

创建虚拟机
打开 VMware,点击创建新的虚拟机,选择 自定义
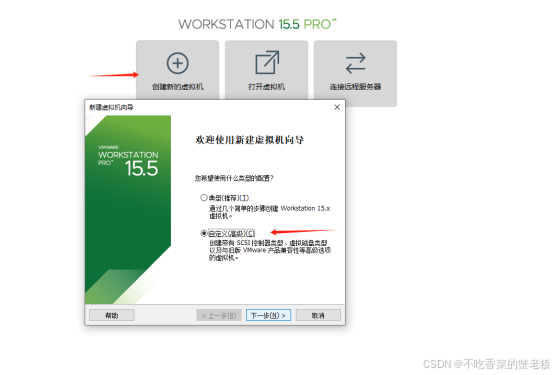
这一步一定要选择 【稍后安装操作系统】

安装的操作系统版本要跟本地的镜像一致,比如我这里版本是CentOS 7 64位

选择网络连接

这里就有一个centos的虚拟系统了,点击编辑虚拟机设置。选择CD/IDE—使用ISO镜像文件—选择本地的Linux系统镜像。

开启虚拟机,选择第一个 Install CentOS 7

选择语言,选择位置,有个黄色感叹号那个
安装:配置root密码,确定后开始安装啦!

安装好后,点击重启!进入黑框框界面,登录输入用户和密码就进去系统了

虚拟机网络配置
定位到文件夹 network-scripts, 编辑文件 ifcfg-ens33
cd /etc/sysconfig/network-scripts
vi ifcfg-ens33
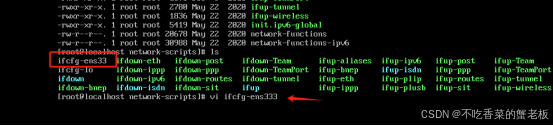
vi ifcfg-ens33
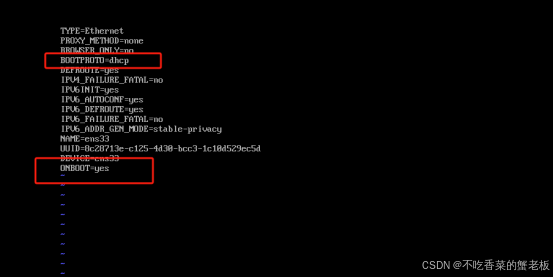
:wq保存退出;
重启网络service network restart;ping 百度测试是否能够连接。
网络连接
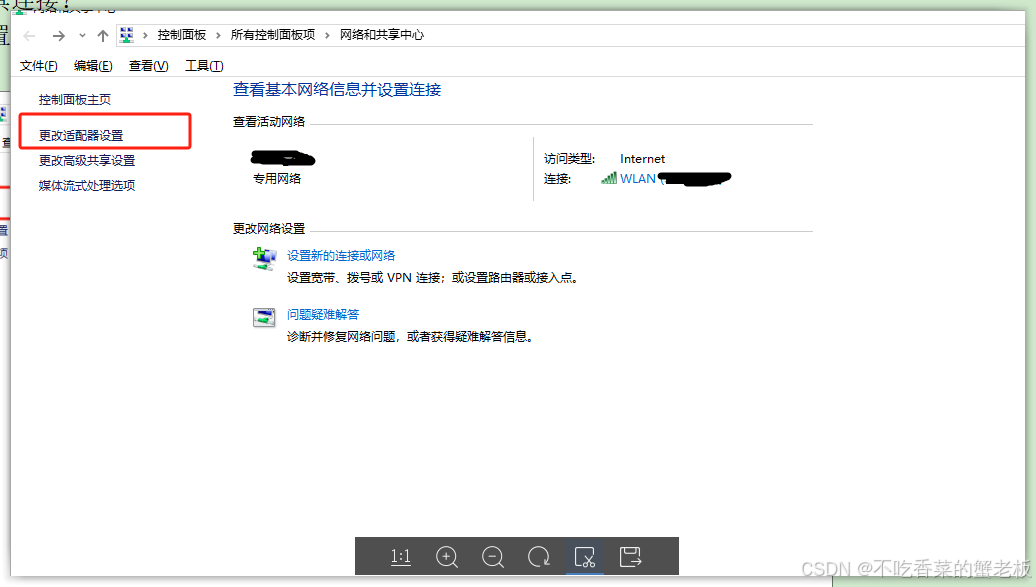
查看虚拟机网络:编辑-虚拟网络编辑器
查看本地虚拟机网络:

虚拟机的ipv4要跟虚拟机的子网IP在同一个网段

ip addr 获取虚拟机ip地址
ip addr
工具连接
输入虚拟机地址,点击ok就进去了


原文地址:https://blog.csdn.net/qq_35227244/article/details/142650043
免责声明:本站文章内容转载自网络资源,如本站内容侵犯了原著者的合法权益,可联系本站删除。更多内容请关注自学内容网(zxcms.com)!
