Blender 几何、线框猴头的构建 笔记
一、学习blender视频教程链接
二、几何节点基础教程
1.首先添加几何节点
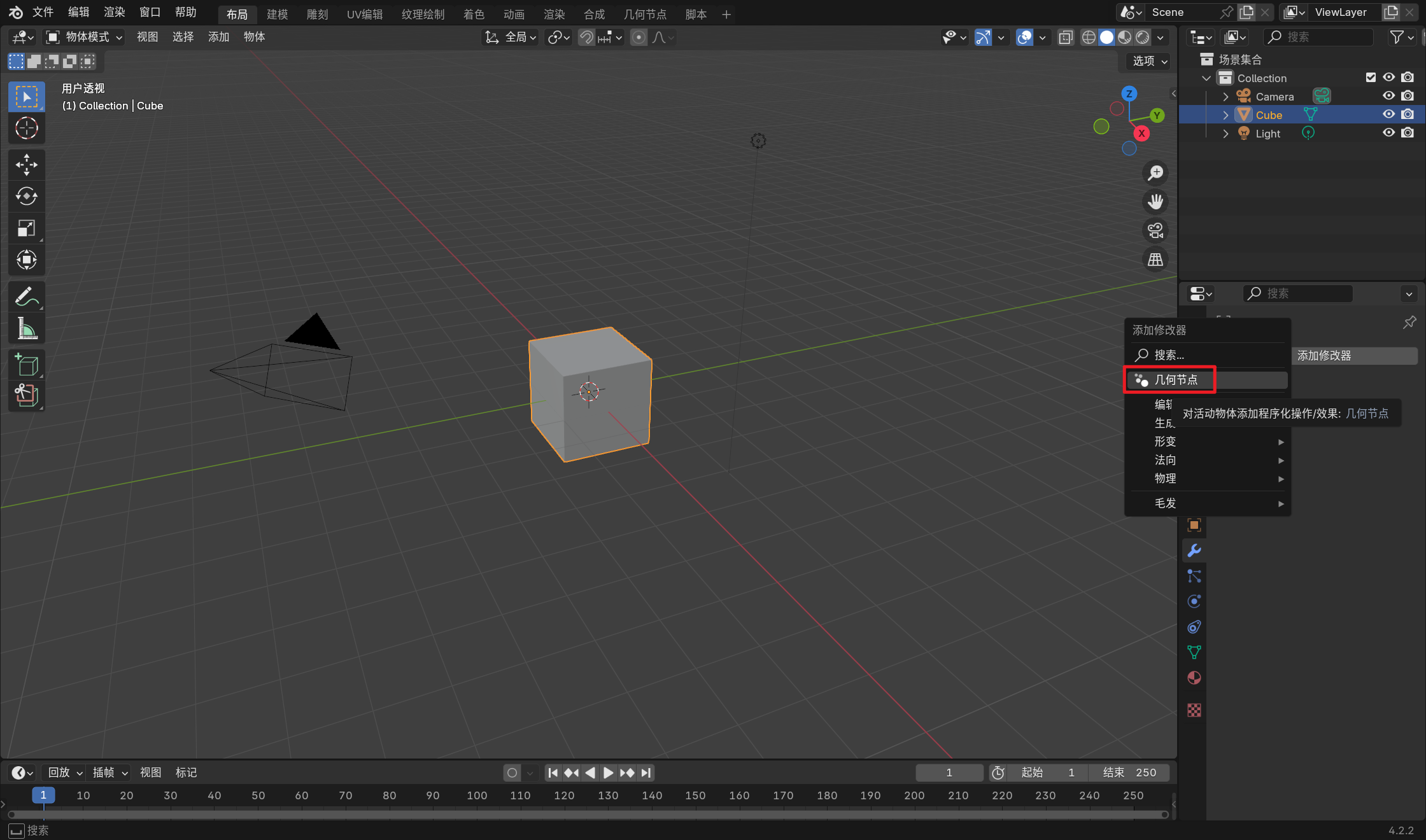
2.点击上方的几何节点
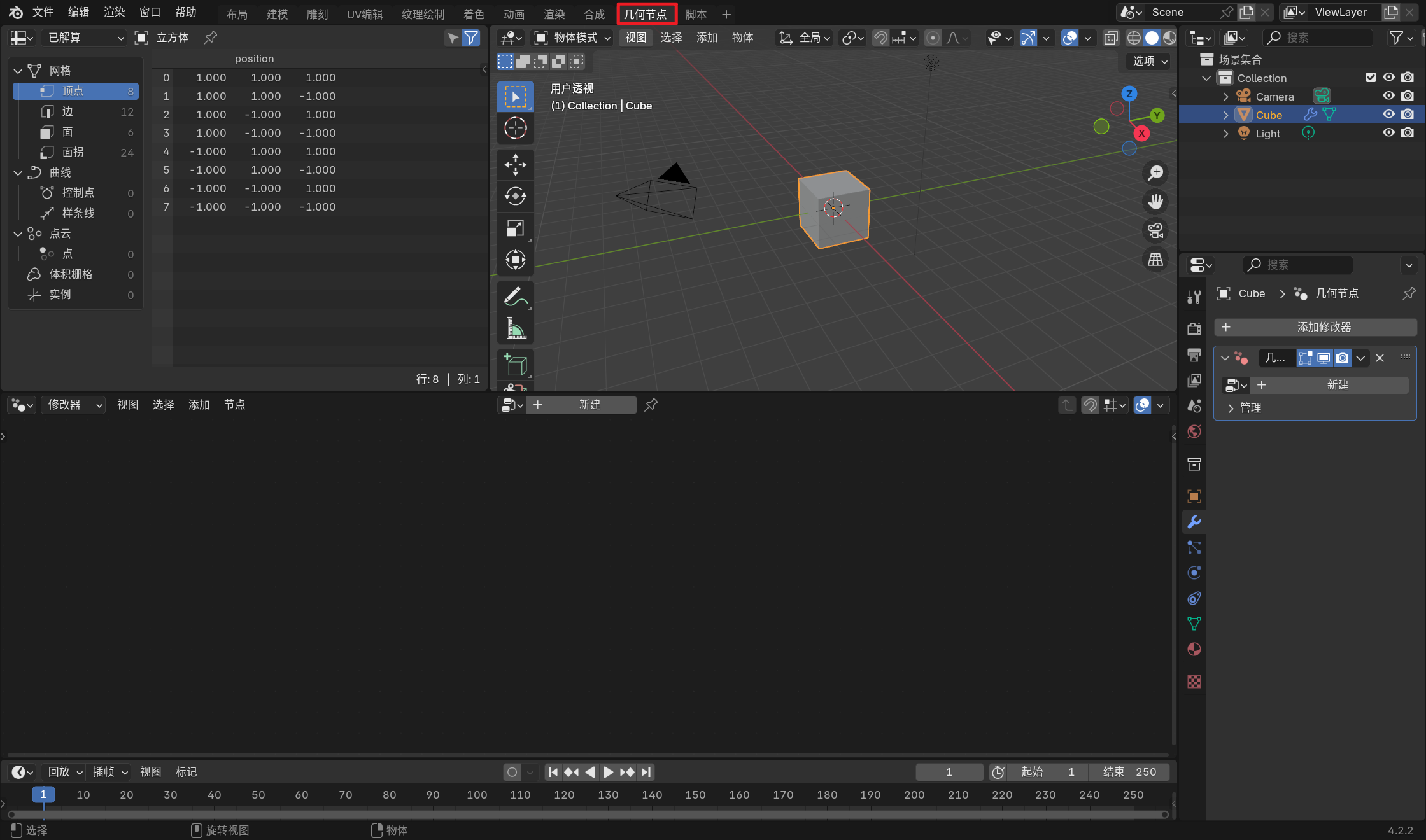
3.然后再新建一个节点
 4.鼠标右键,在网格中添加表面细分
4.鼠标右键,在网格中添加表面细分
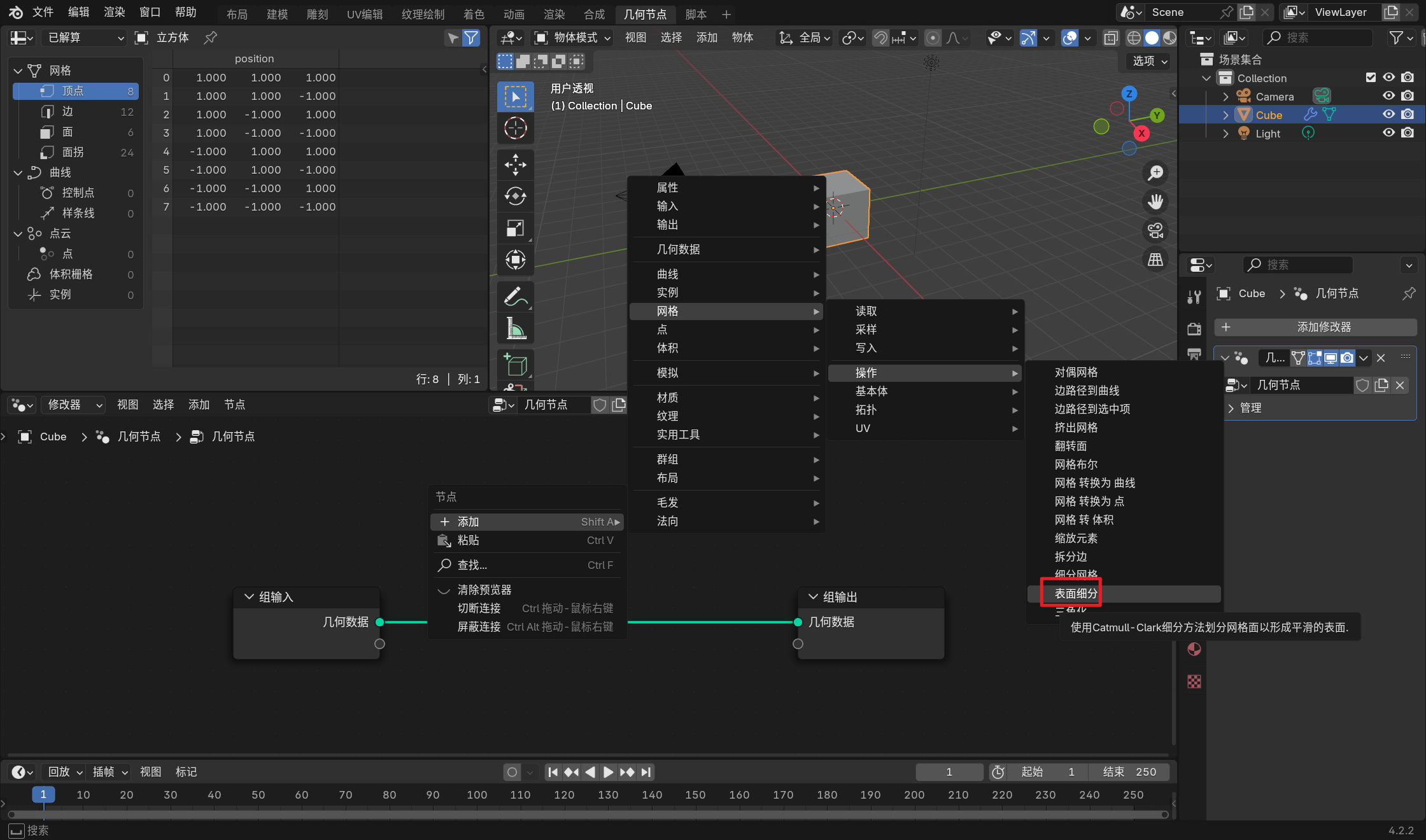
三、几何猴头构建
1.重新创建一个猴头,同样创建节点
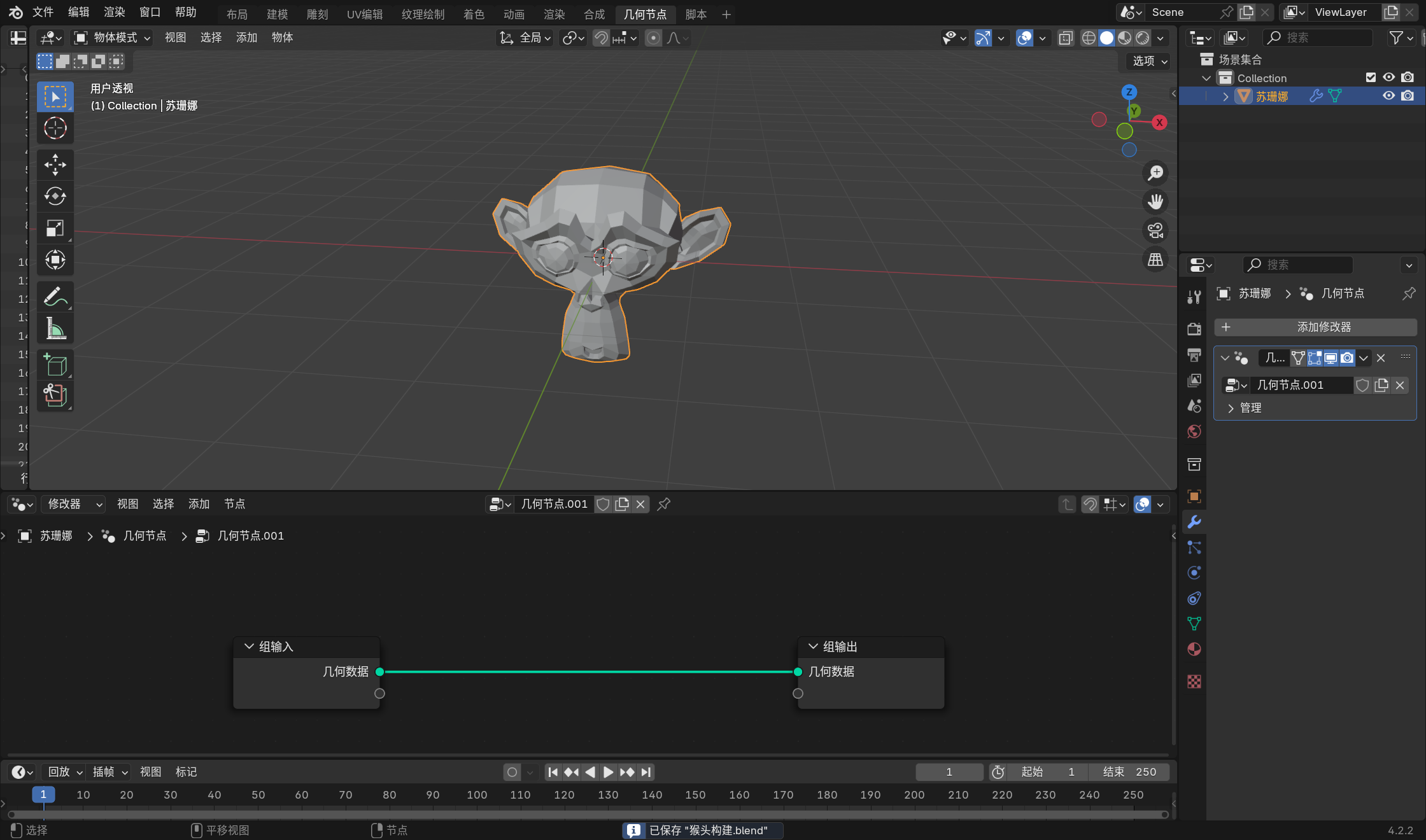
2.实例化于点

可以发现,此时猴头消失了
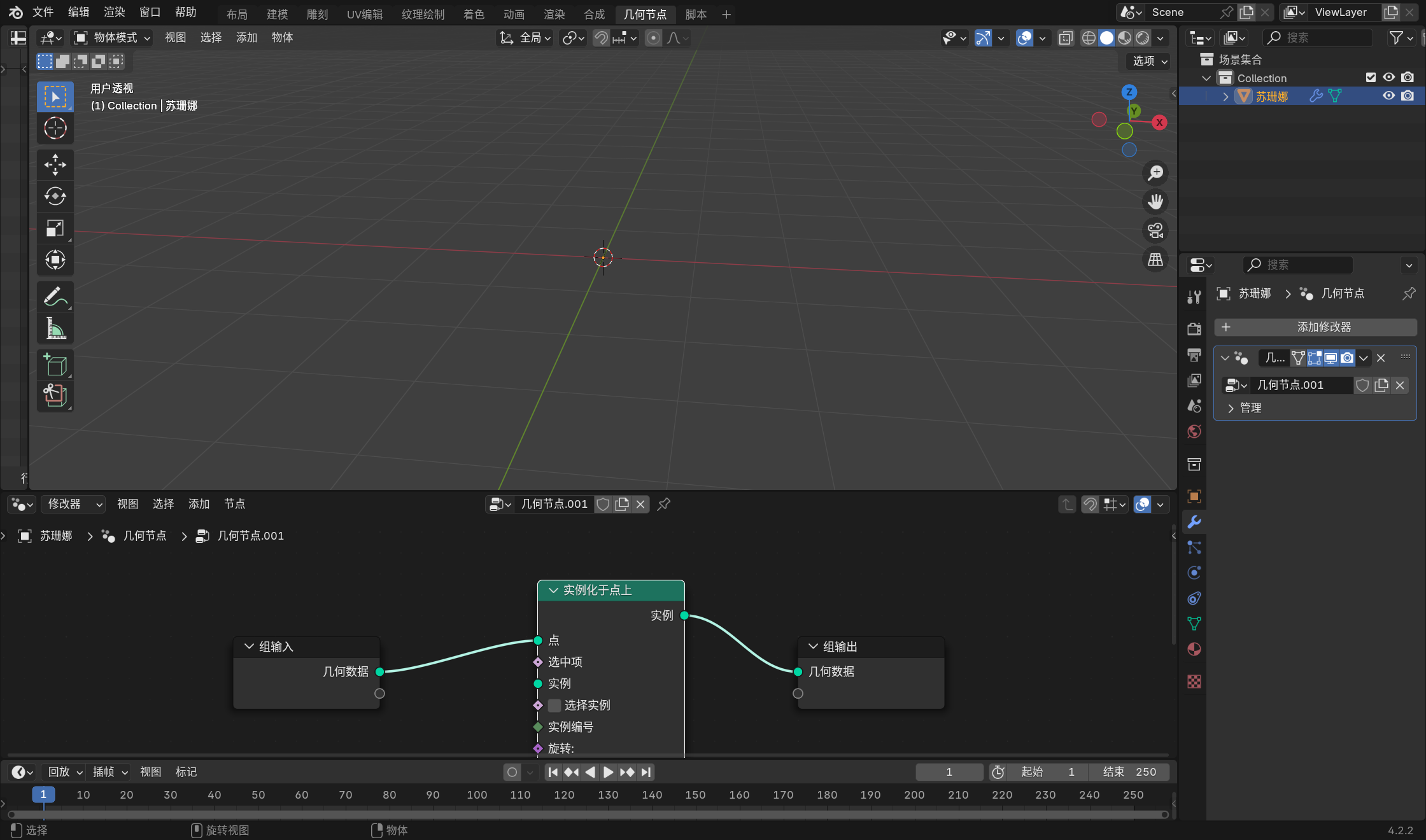
3. 实例化于点,相当于基于一个实例化的呈现当前的物体(猴头),此时我们需要创建一个实例化的物体。在下方通过(shift + a),创建为立方体的基本体
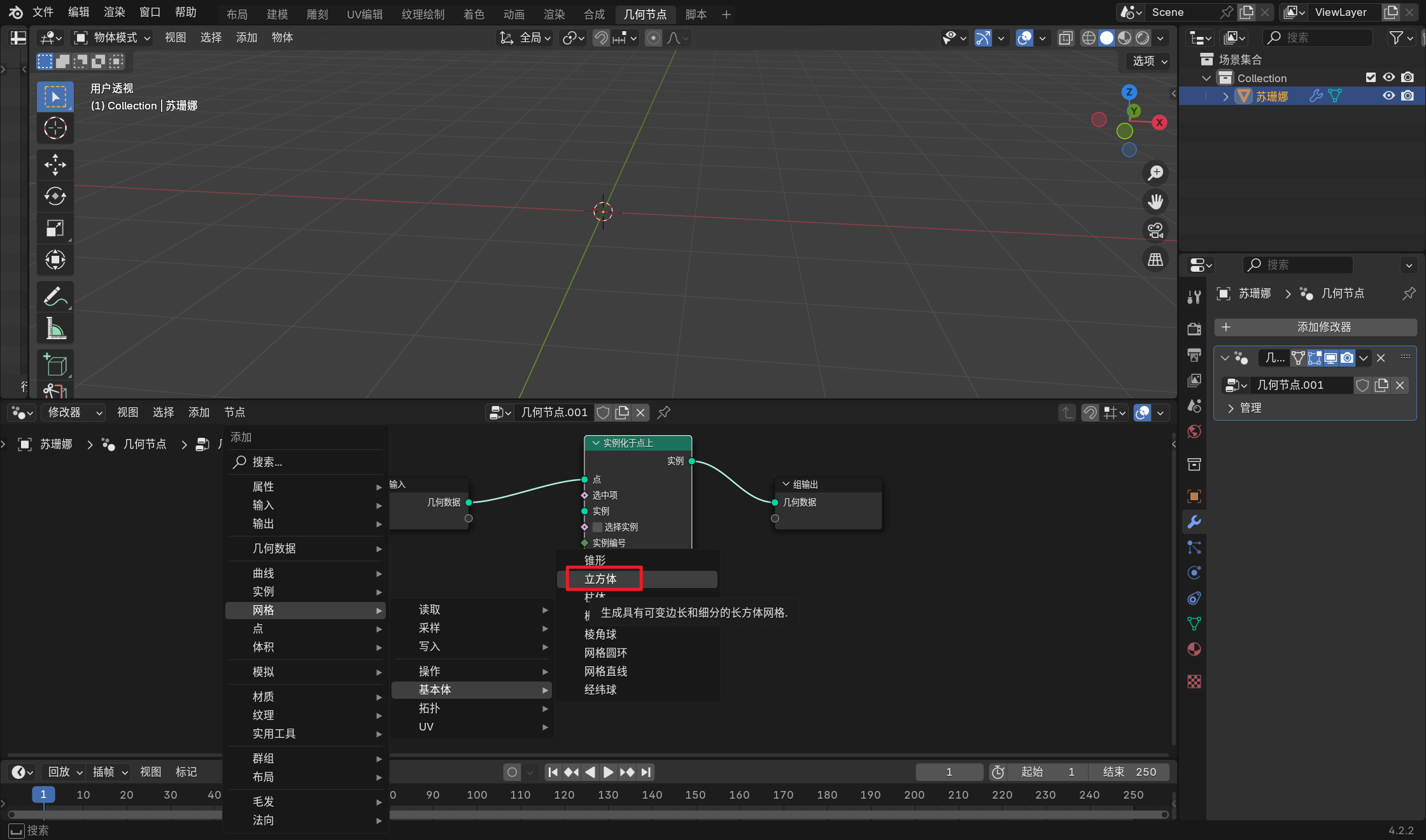
4.再将立方体的网格连接实例,如下图所示
这时,相当于猴头的每个节点都由立方体这个实例来显示了
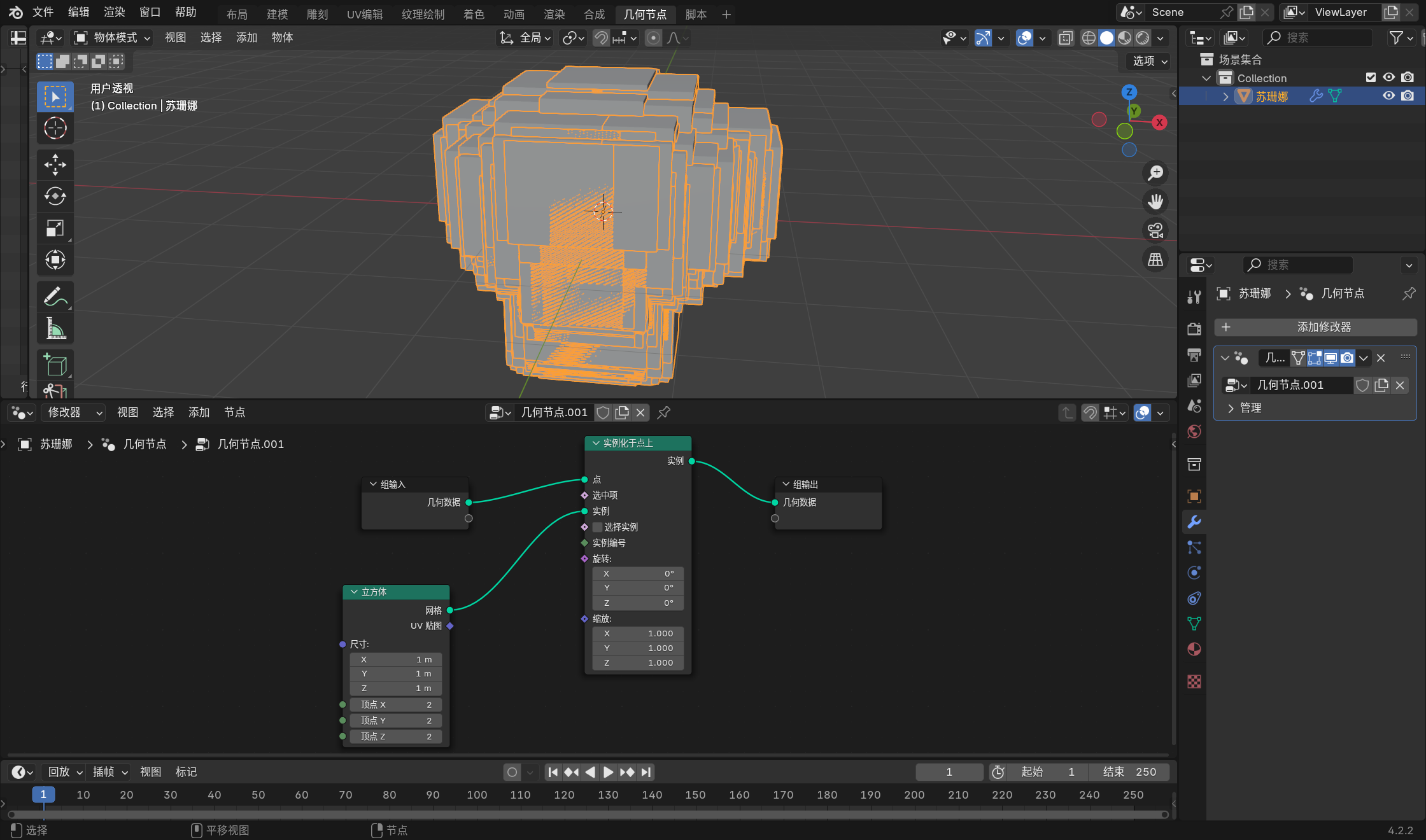
在下方可以对物体进行旋转和缩放的操作
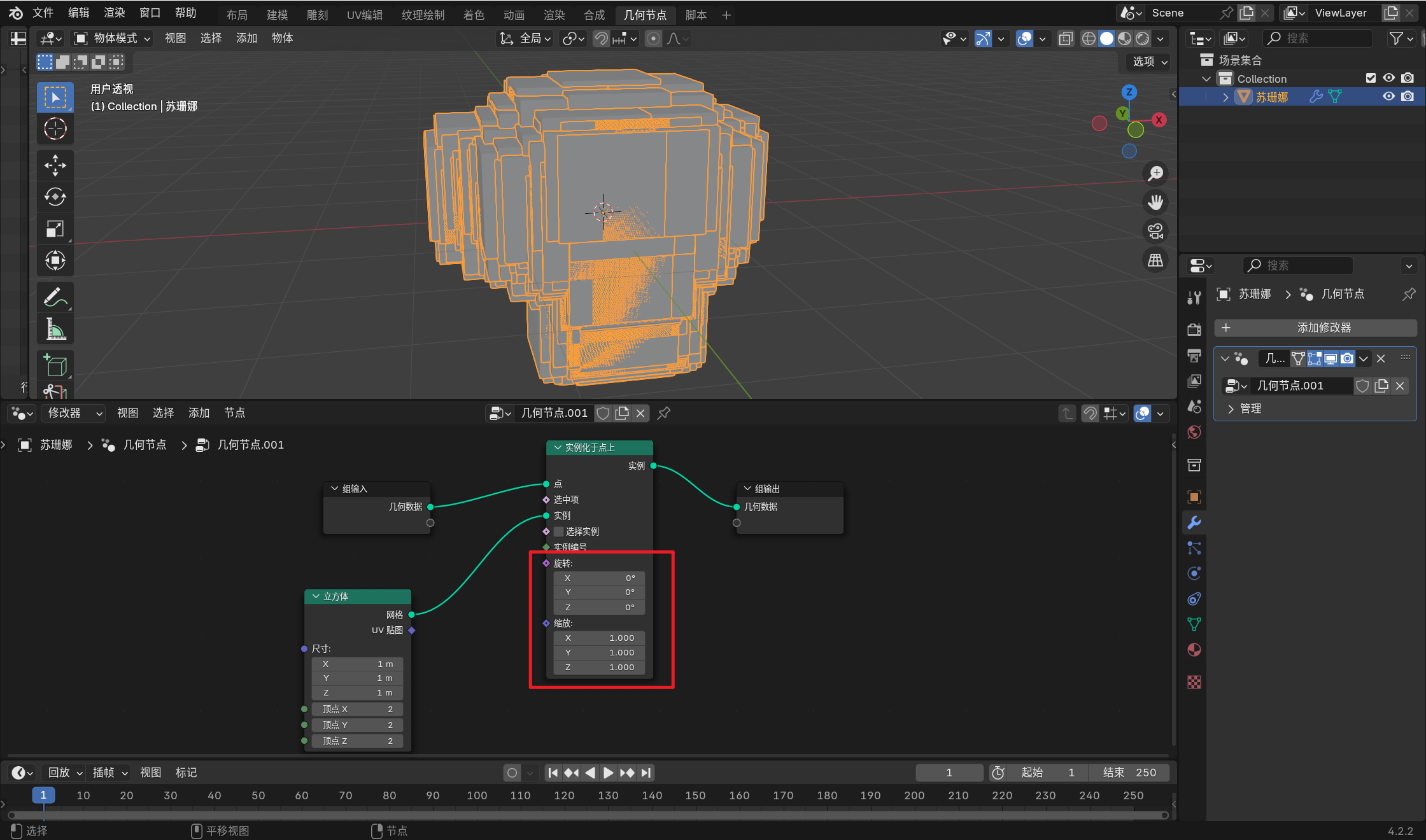
5.修改基本体(立方体)的尺寸
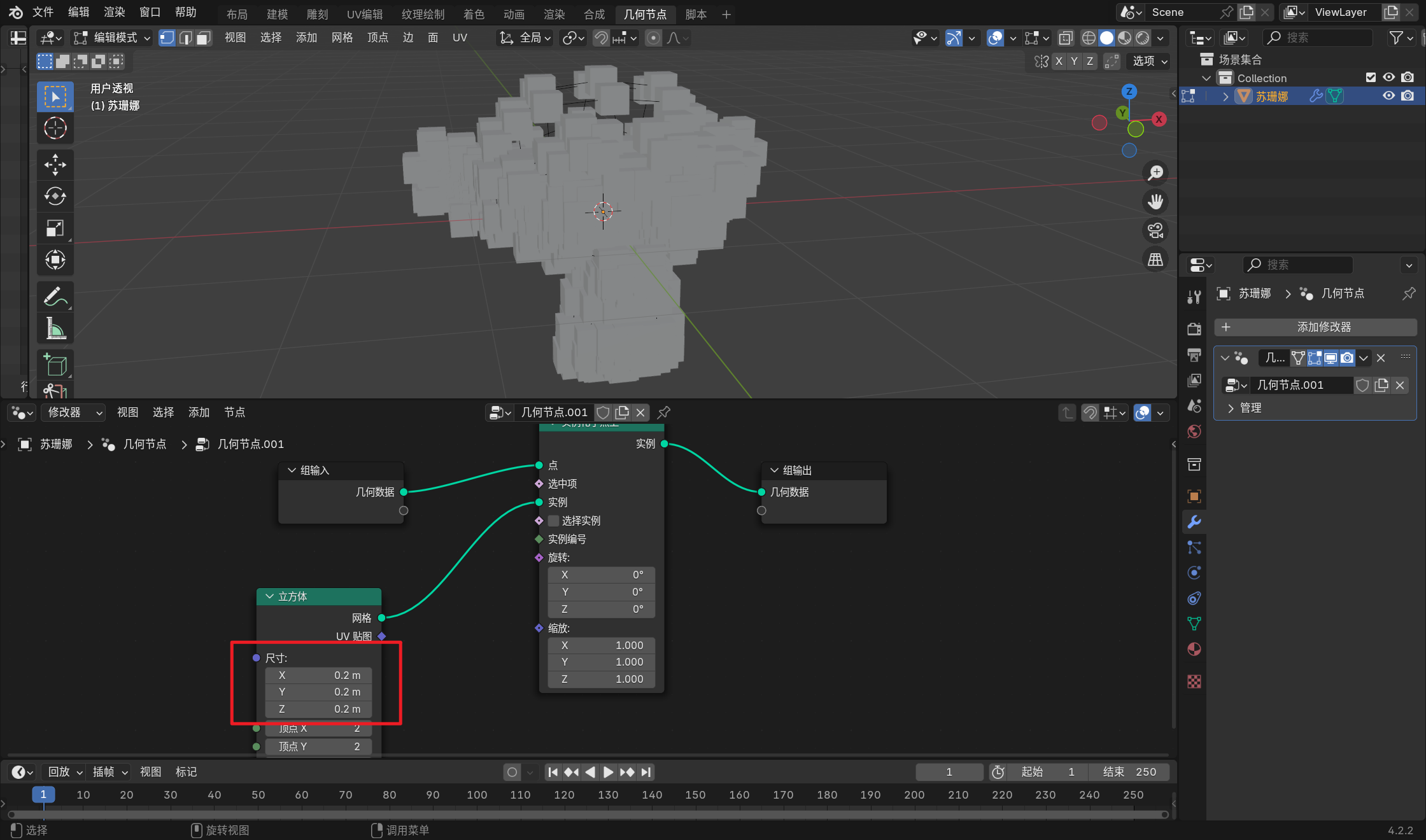
6.通过对物体添加Cavity
7.鼠标右键,添加实用工具随机值
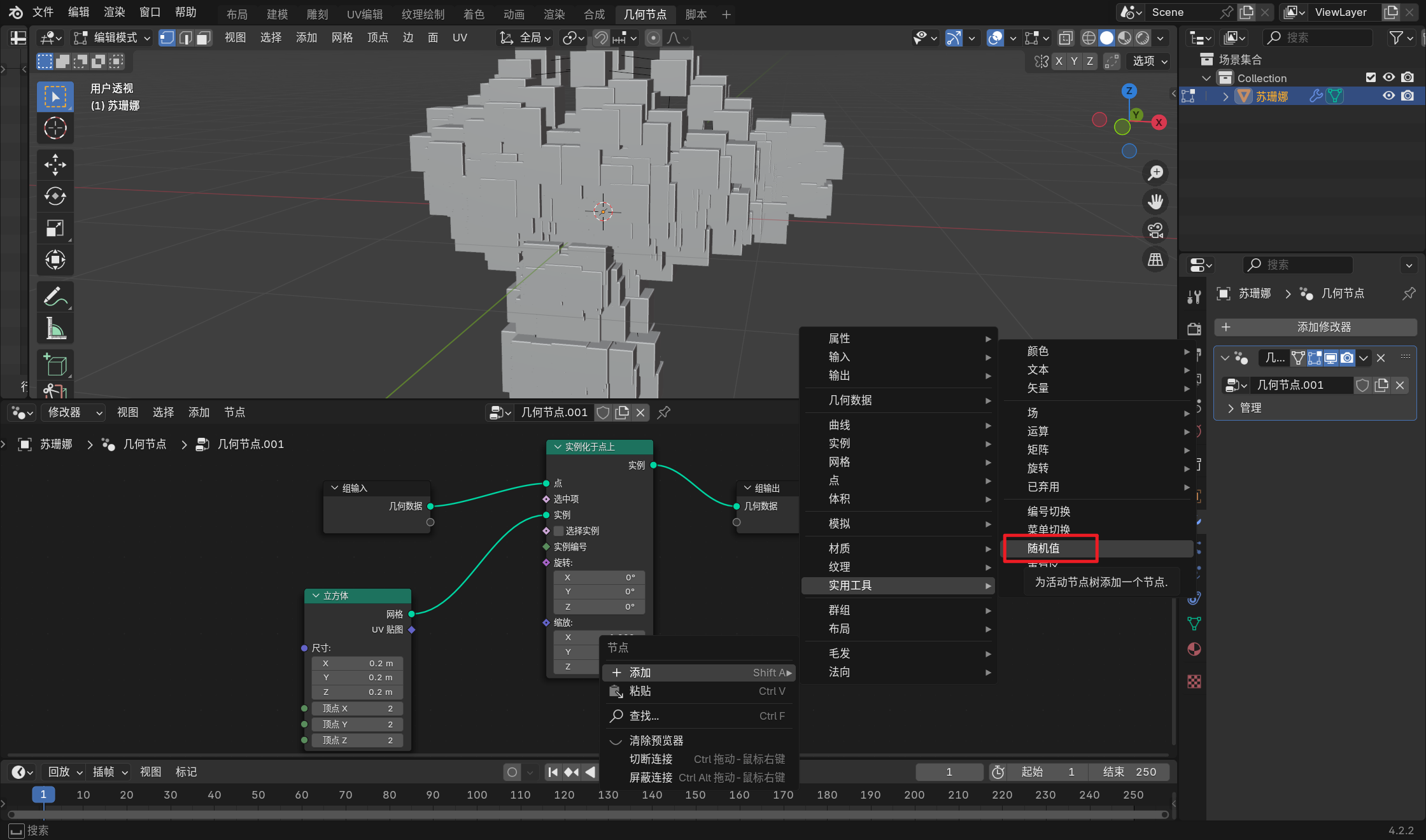
8.将随机值连接实例的缩放,这样实例的节点就会被随机缩放大小,在随机值里可以调整生成的随机值的大小范围
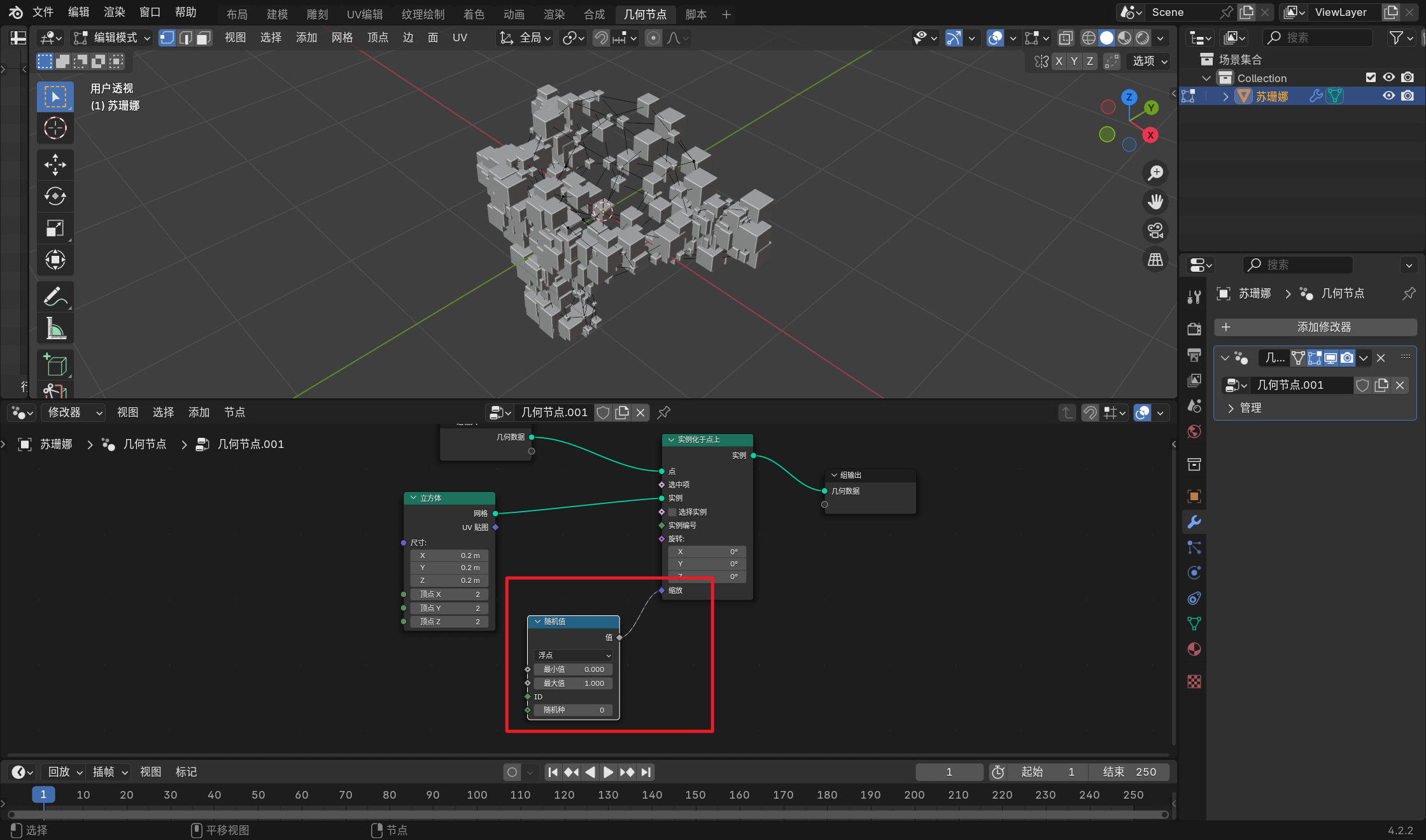
9.使用m键可以禁用所选择的节点,再次使用m就可以开启了
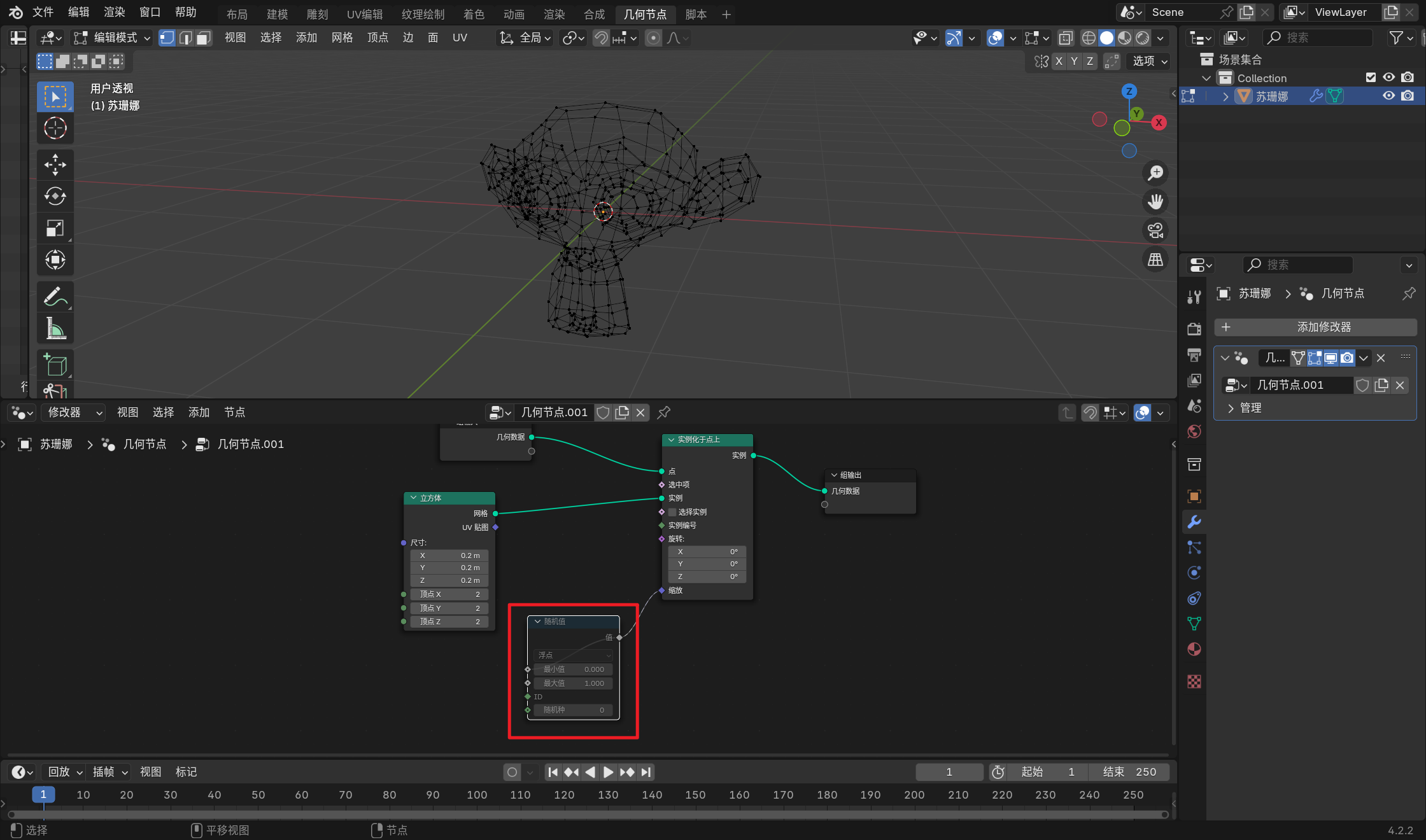
10.添加细分网格
 11. 打开线框,右侧展示关闭显示效果明显些
11. 打开线框,右侧展示关闭显示效果明显些
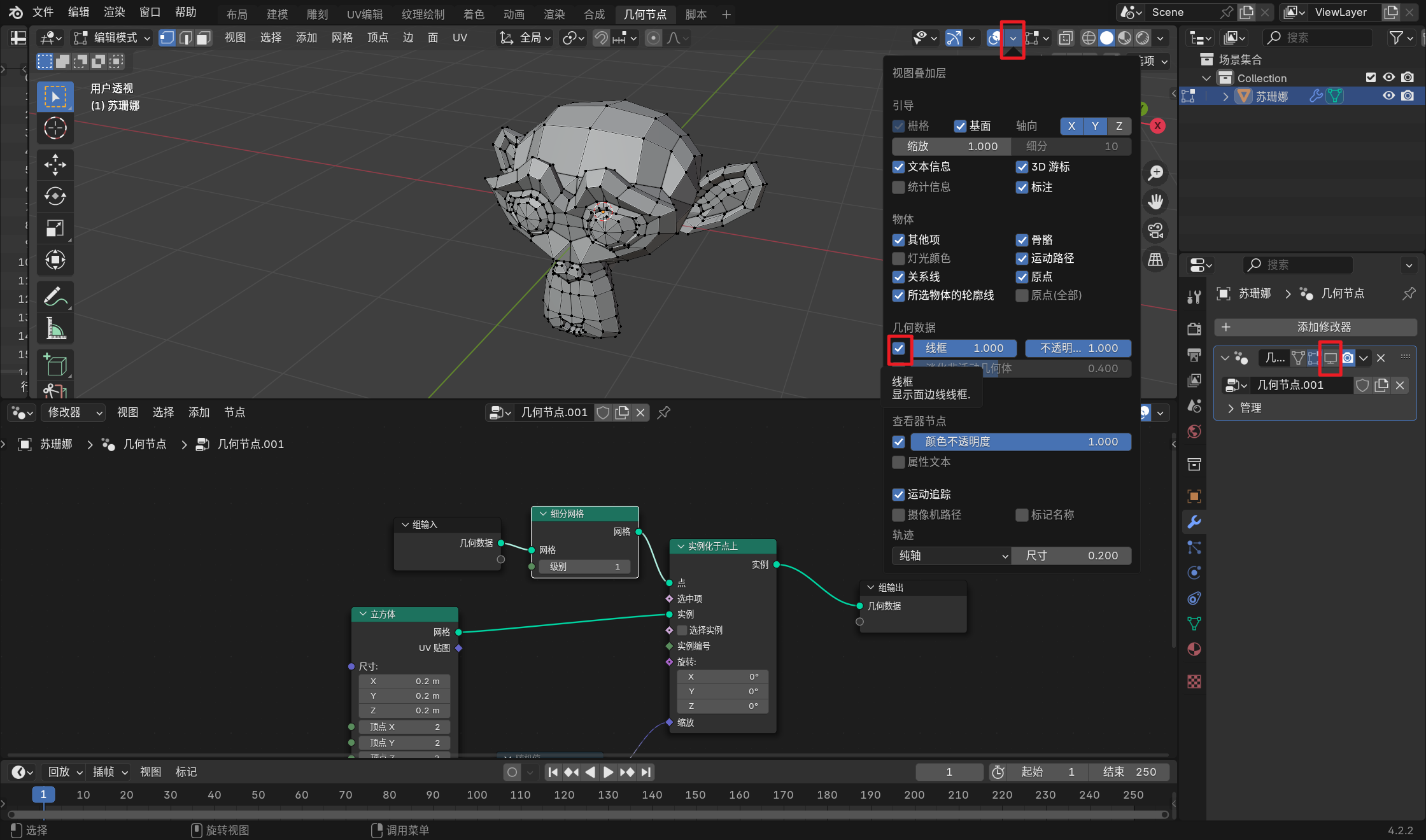
12.连接尺寸后,右侧可以直接进行修改
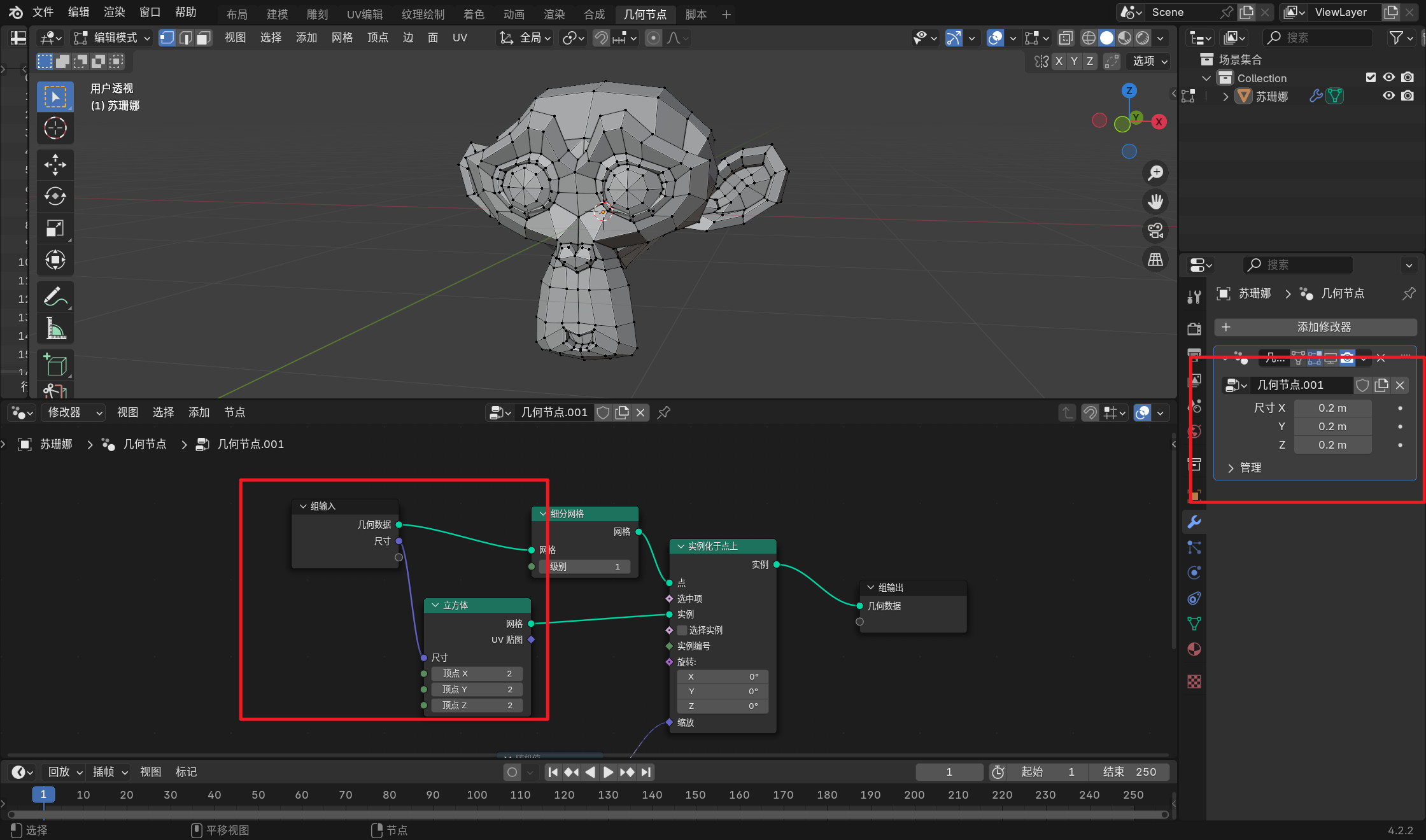
13.将尺寸的调整修改为浮点数类型
 默认尺寸类型是矢量,可以修改为浮点
默认尺寸类型是矢量,可以修改为浮点
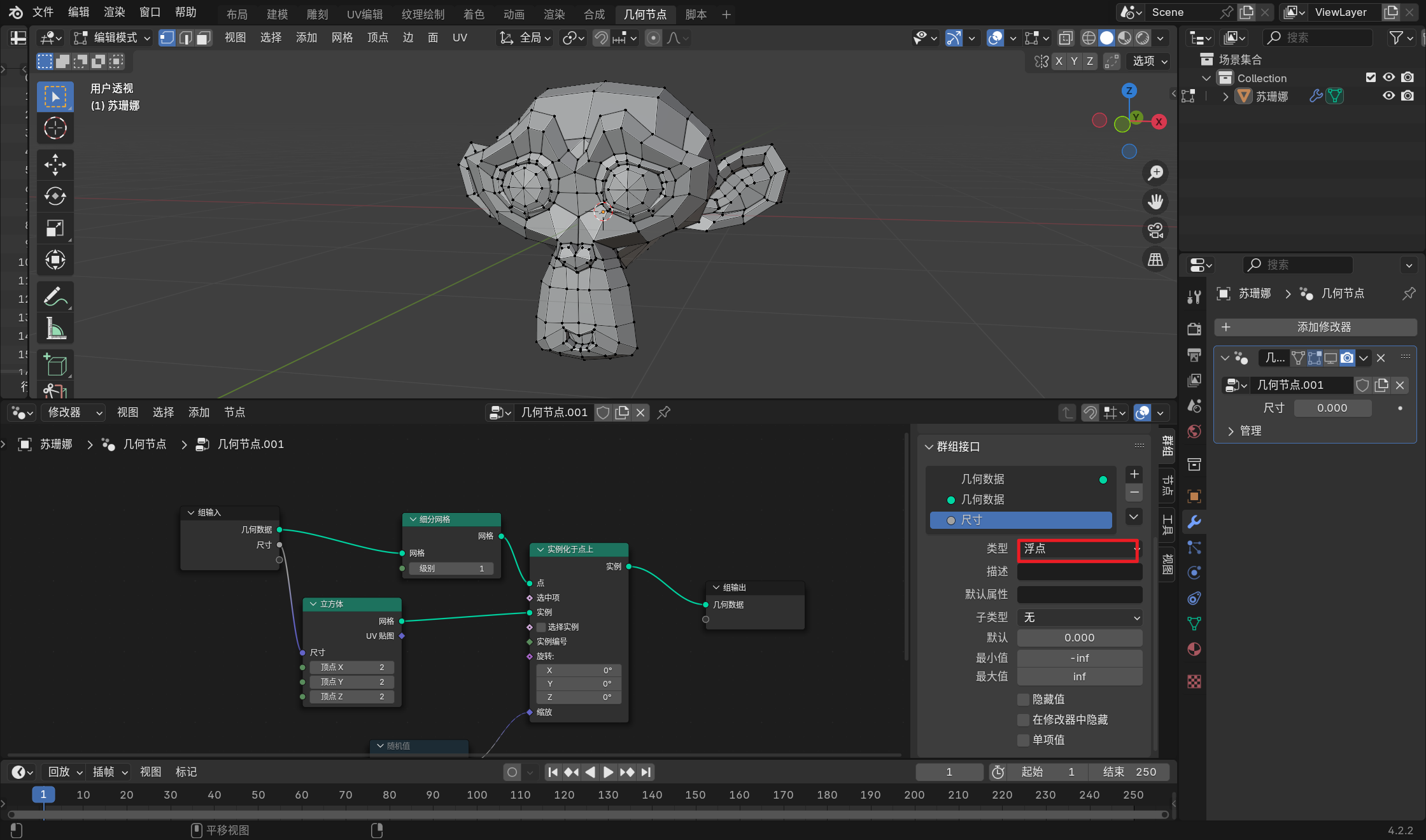
14.现在可以通过右侧修改猴头的尺寸了
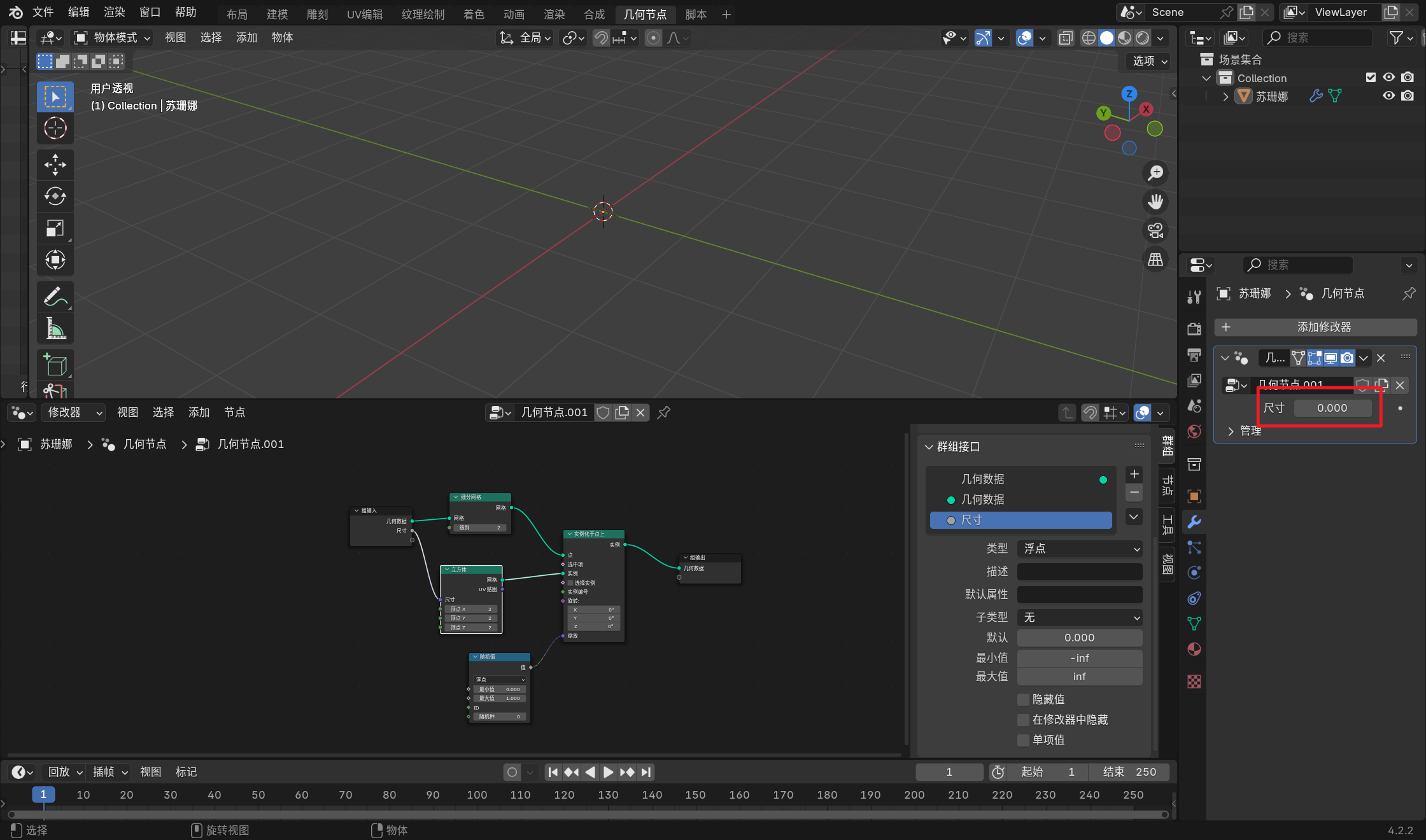
15.开始制作动画效果
在第1帧的位置尺寸设置为0,第100帧的位置设置尺寸为0.5,第200帧的位置设置尺寸为0,最后将帧的总长度设置为200
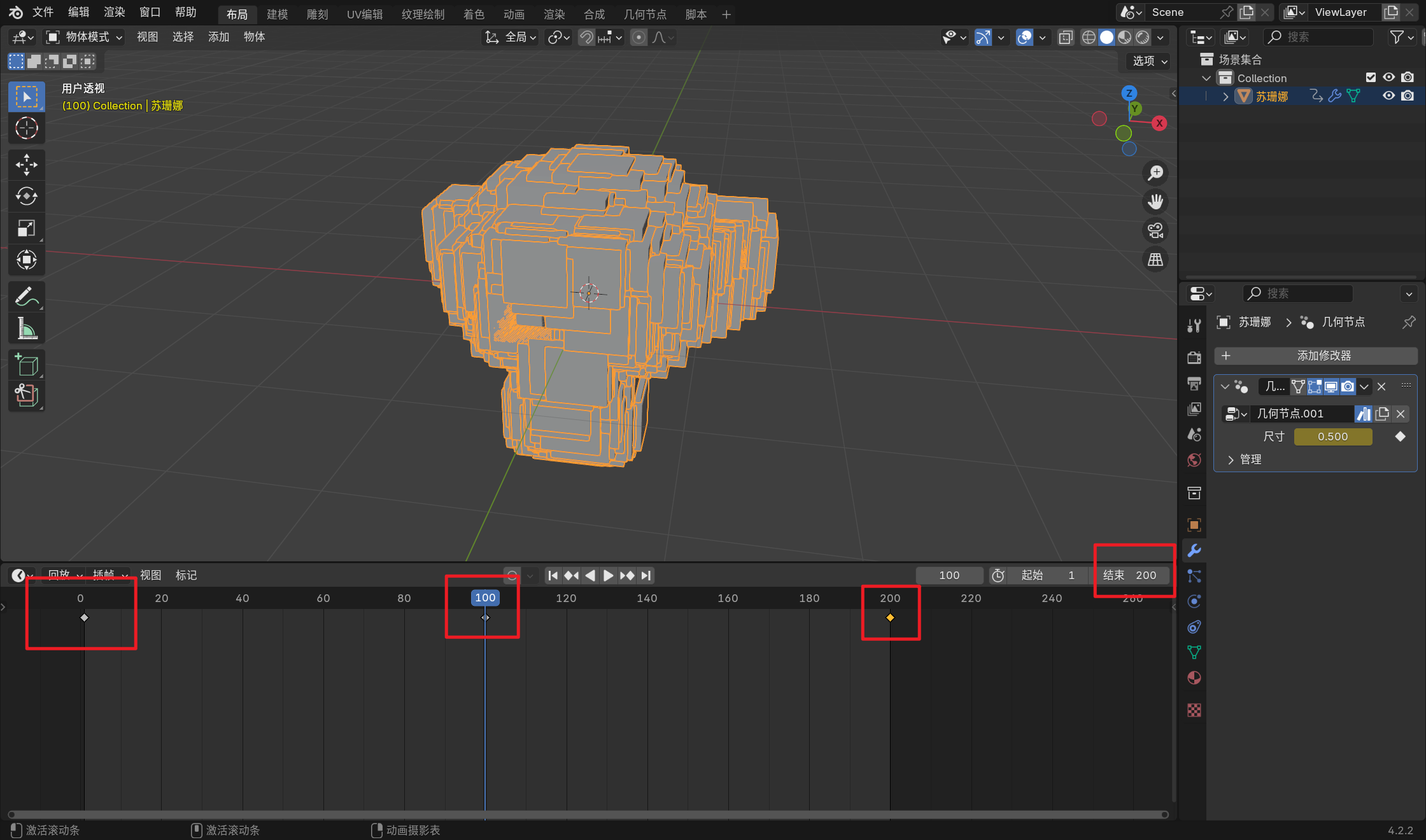
四、线框猴头构建
1. 通过shift + d 复制一份出来,修改一下名字,方便区分,隐藏几何猴头

2. 将线框猴头的表面细分修改器和动画帧都删除
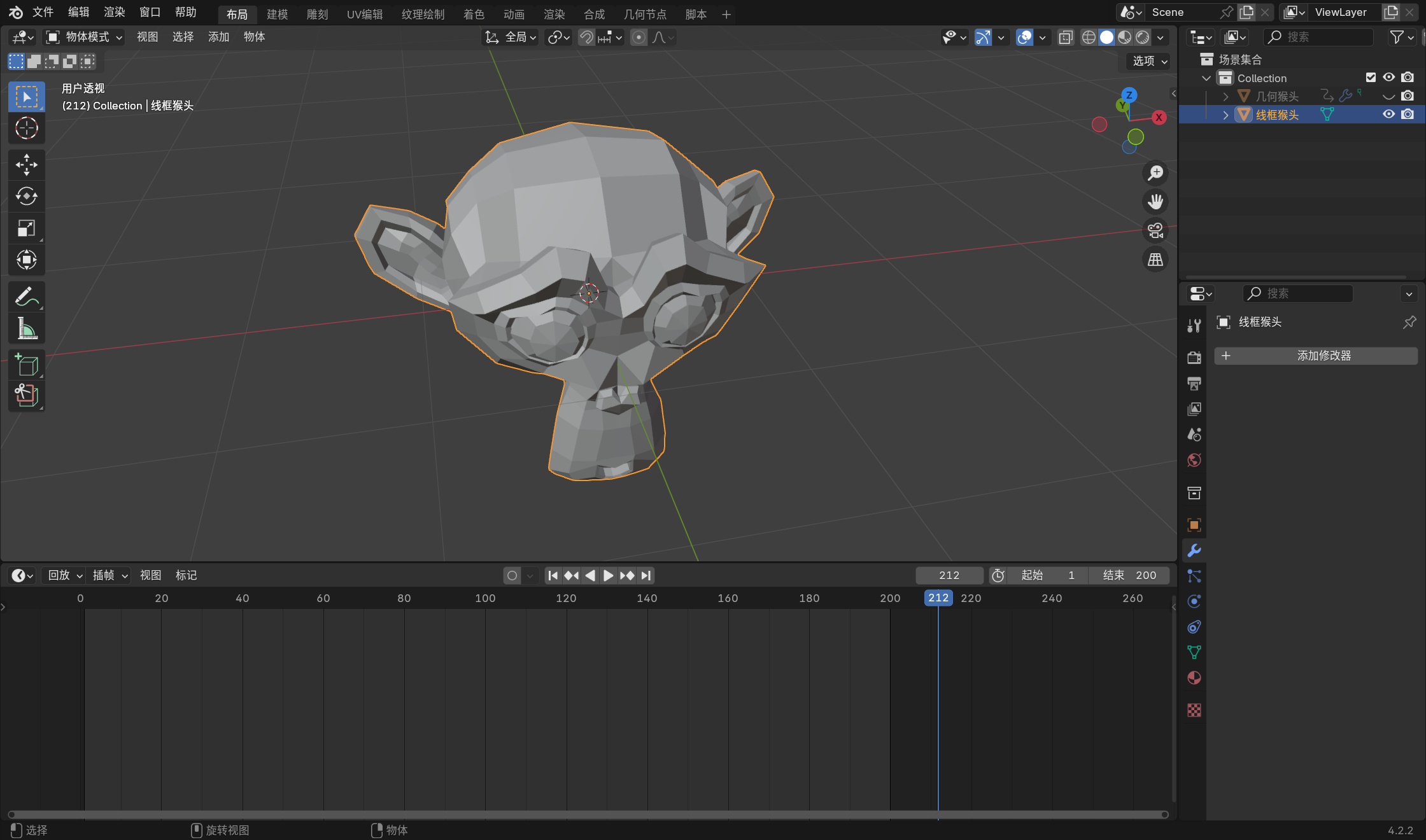
3.添加线框修改器
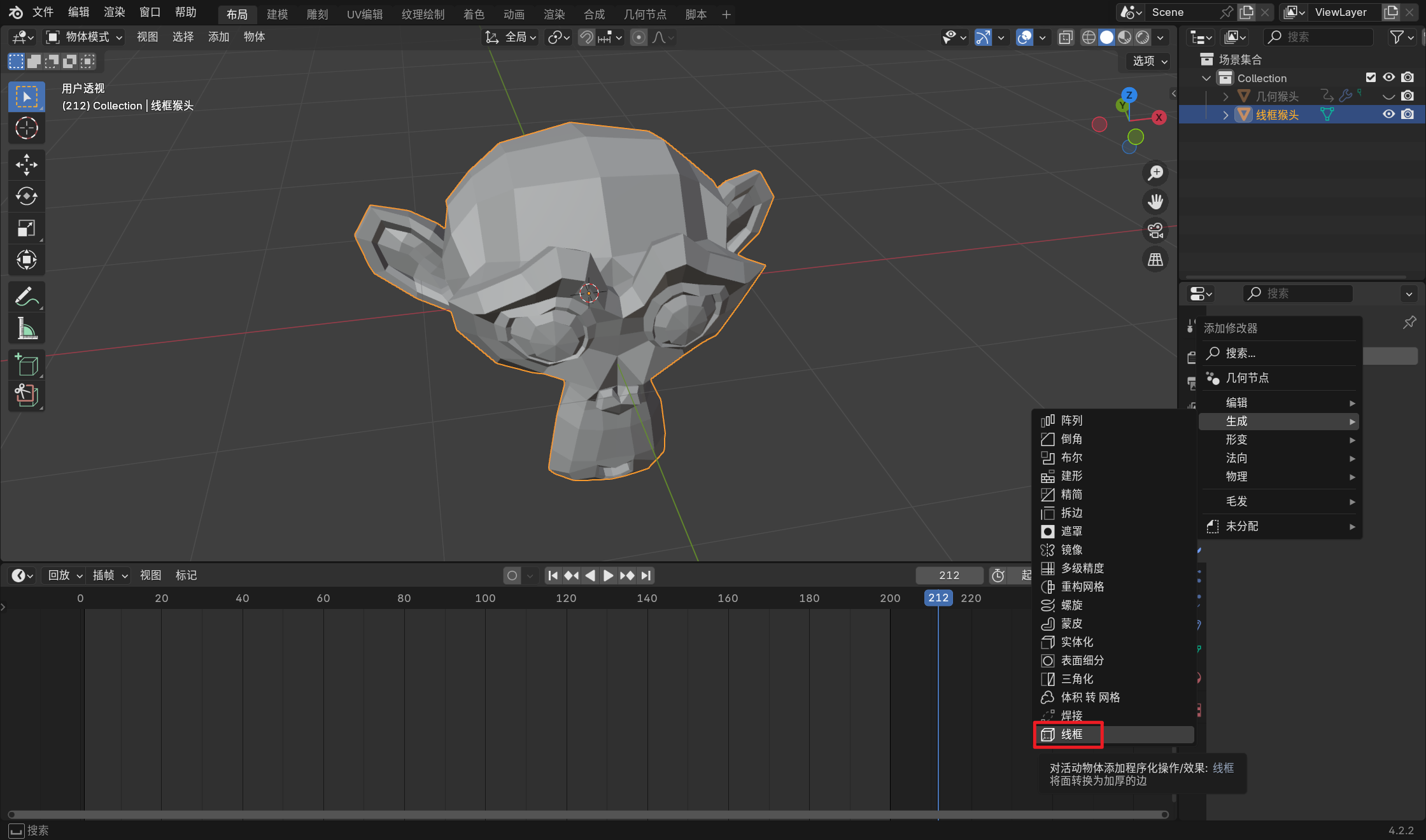
4.修改线框的厚度
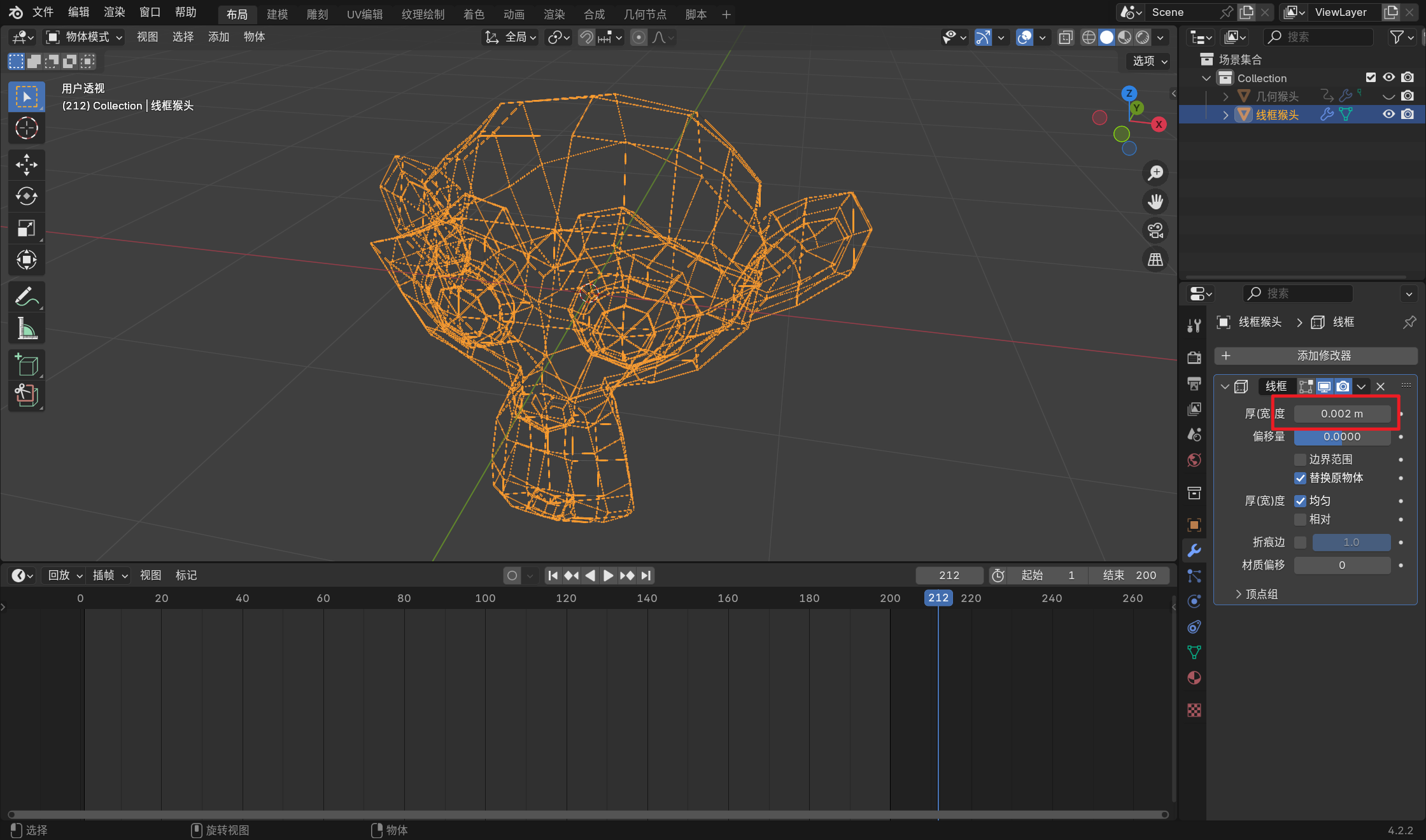
5.添加表面细分修改器(因为布线有些少)
将细分修改器的层级移动到最上面
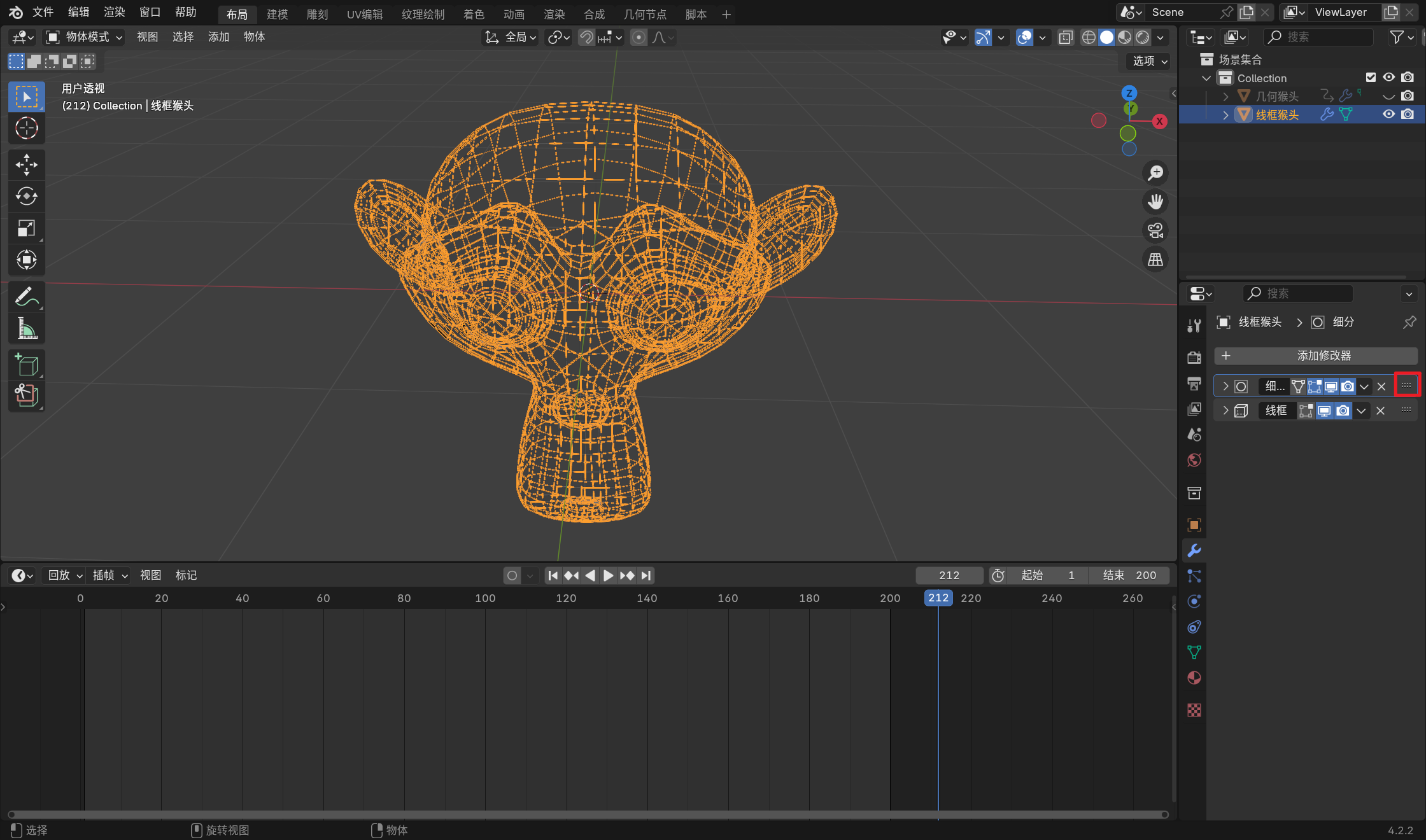
6.添加建形修改器
会通过算法将模型进行构建,通过滑动帧数就可以发现变化
7.修改建行修改器的长度
这里的建行修改器的长度,表示的是模型是多少帧才完成构建,将其设置为200
我刚刚修改线框的厚度,看起来比较明显
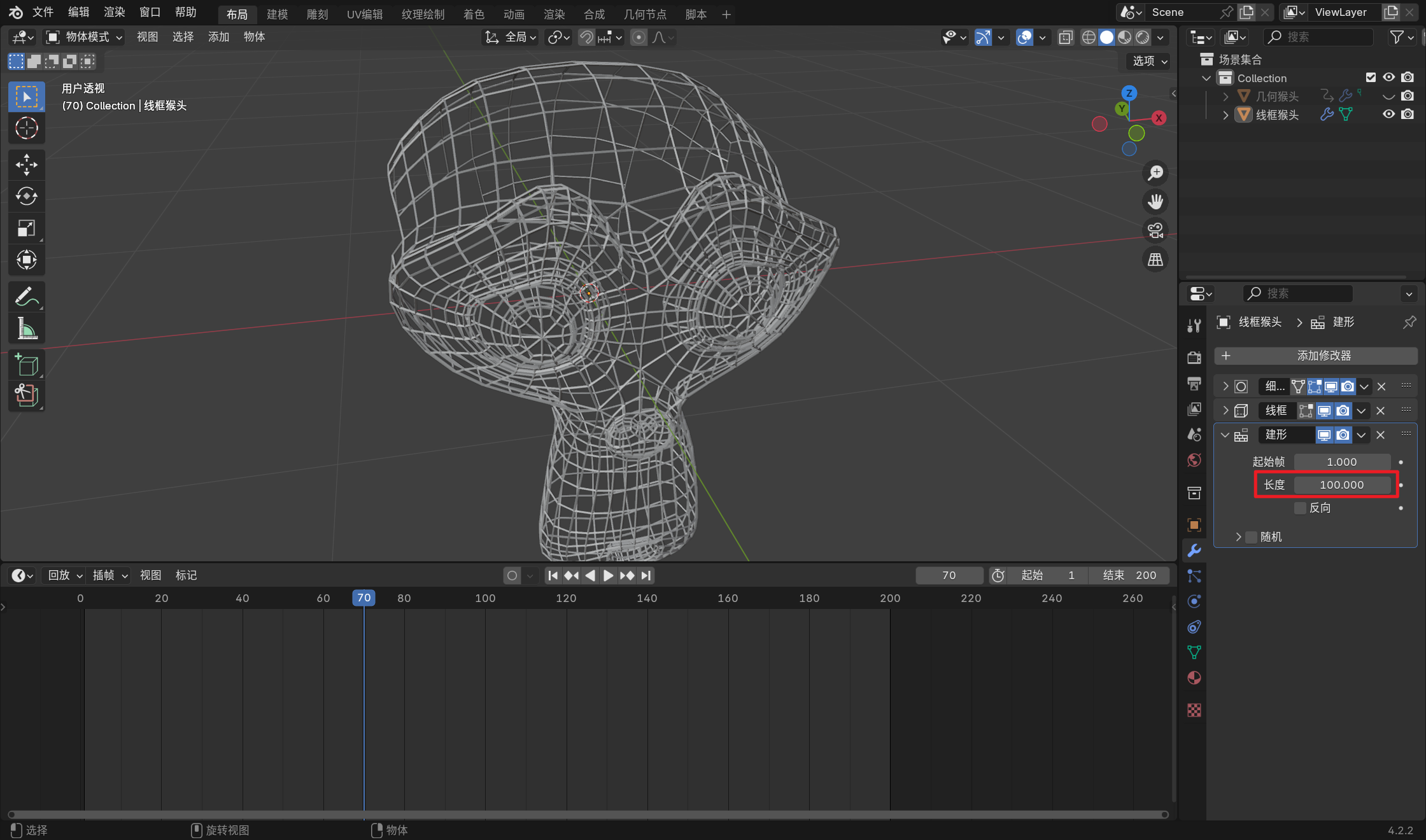
原文地址:https://blog.csdn.net/qq_69183322/article/details/143635975
免责声明:本站文章内容转载自网络资源,如本站内容侵犯了原著者的合法权益,可联系本站删除。更多内容请关注自学内容网(zxcms.com)!
