centOS部署Jenkins实现项目可持续自动化部署
个人看的是尚硅谷的视频,跟着实战,但因为视频是21年的,所以很容易出现jenkins插件不适配问题。
因而个人直接用较新版的jdk和jenkins.
先切换到root用户
sudo su
一、安装jdk
先查询可安装版本
yum list java*
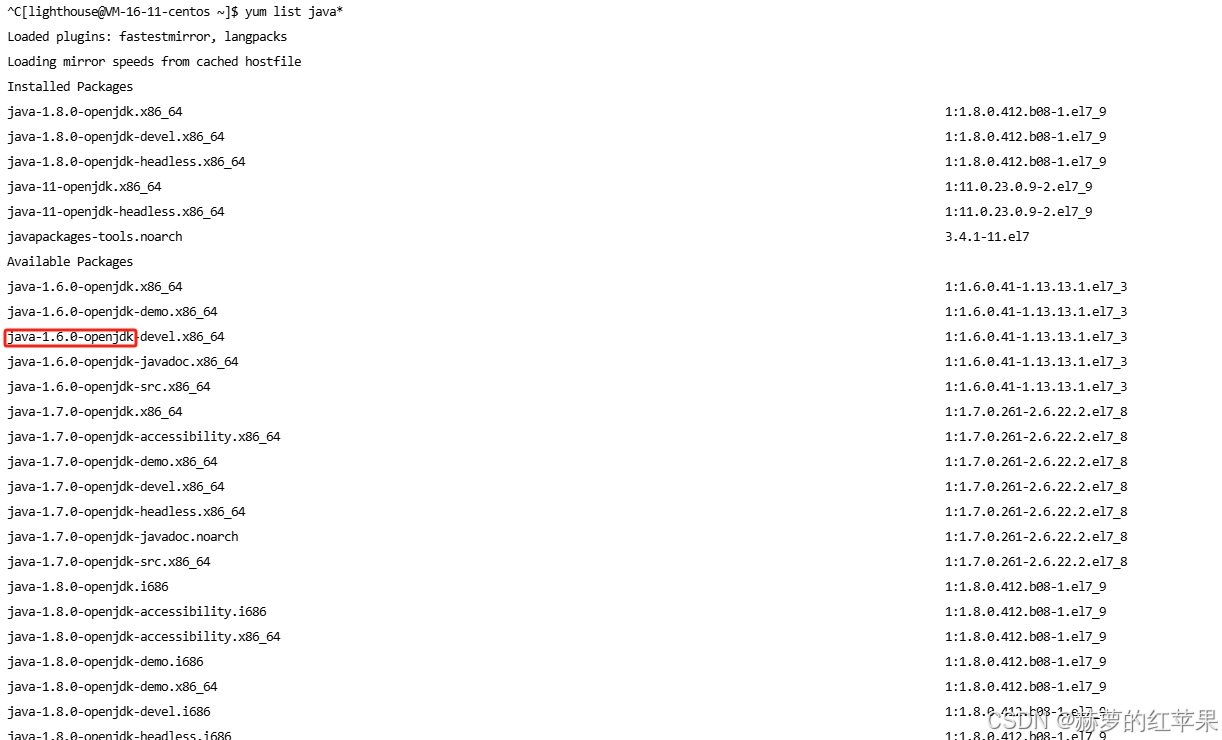
安装jdk(只复制圈中的部分即可)
tip:不要安装太低版本的,因为jenkins要安装较新版本,不然很多插件不兼容
yum install java-1.8.0-openjdk
二、安装git
yum install -y git
三、安装maven
1.下载maven安装包
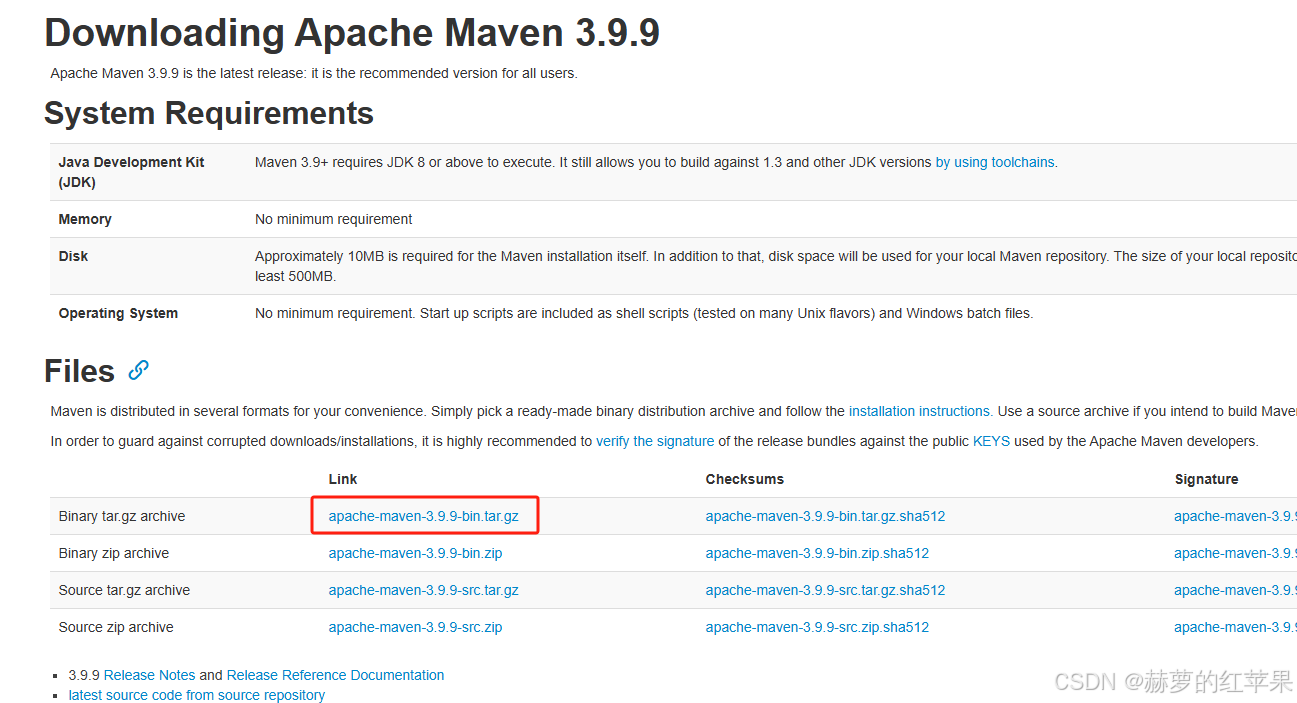
2.上传maven到服务器
可以通过账号密码或者SSH的方式进行连接
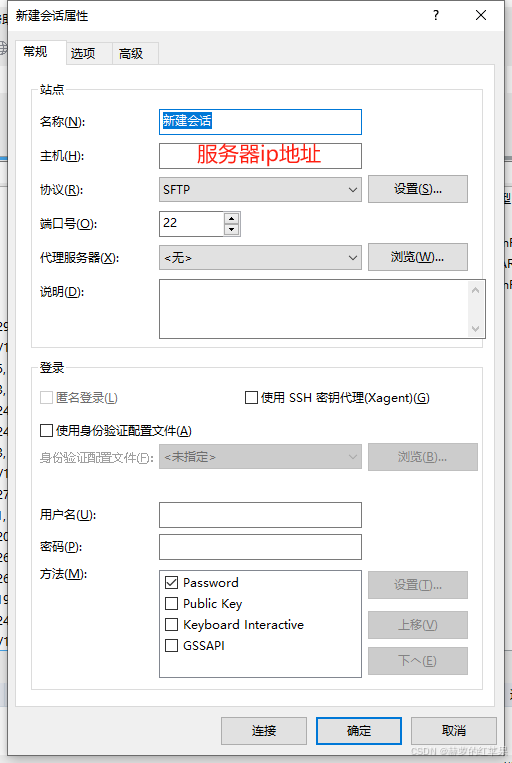
可以在服务器页面获取账号密码
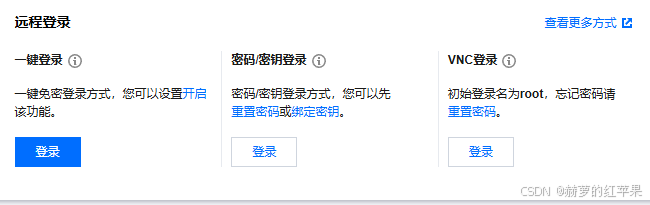
连接建立之后只需要把文件从左边的本地拖拽到右侧的服务器就行。
3.解压压缩包
登录服务器命令行,去到压缩包所在目录,利用命令解压压缩包,
tar -xzvf apache-maven-3.9.9-bin.tar.gz
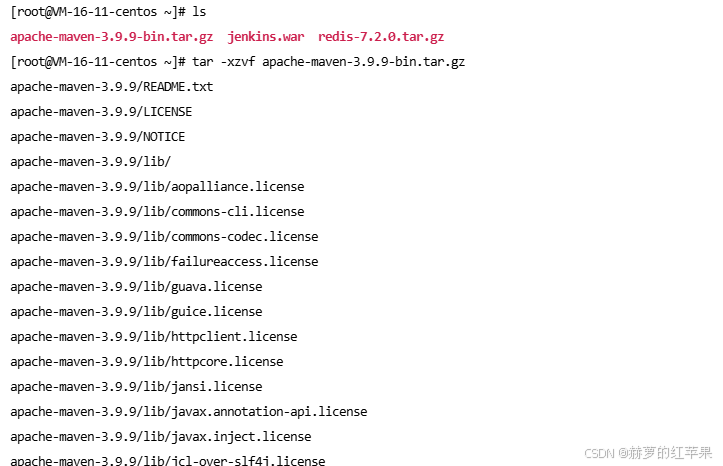
4.为了mvn全局可用,可以配置一个软链接
命令:
ln -s 源文件所在路径 /usr/bin/mvn
先进入到解压后maven文件夹的bin目录,然后通过pwd查看当前目录路径,然后将路径复制替换上面命令的“源文件所在路径”,然后执行命令

四、安装jenkins
tips:
jenkins安装之后,默认的工作路径是root/.jenkis,该路径是隐藏路径,需要用ls -a才能看到。
拉取之后的项目在workspace里面,编译之后的代码以及jar包在具体的项目里面。
1.下载jenkins
下载官网

挑一个较新版本的下载
2.通过XFTP将文件传到服务器上
参考前面maven上传
3.启动jenkins
然后登录服务器命令行窗口,来到jenkins.war的路径下,启动jenkins
java -jar jenkins.war
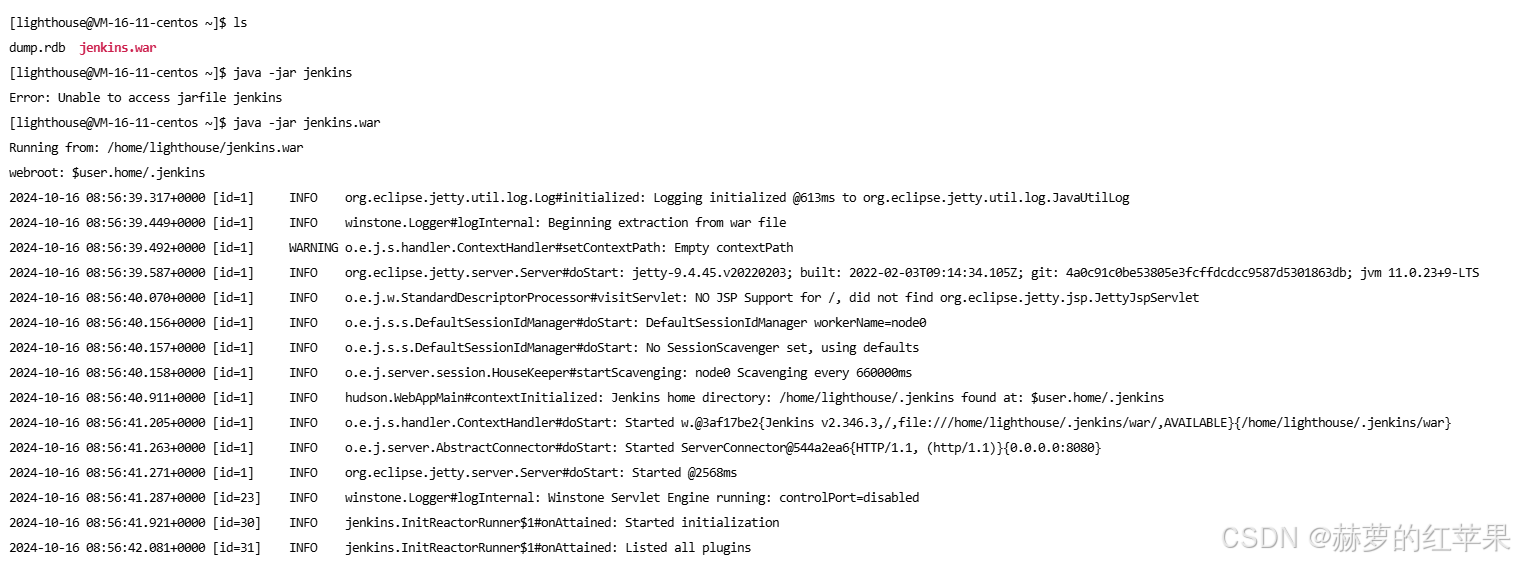
打印的日志还会有一个随机生成的密码,复制下来。
4.配置jenkins
然后可以在浏览器根据ip:8080端口访问,需要稍微等待
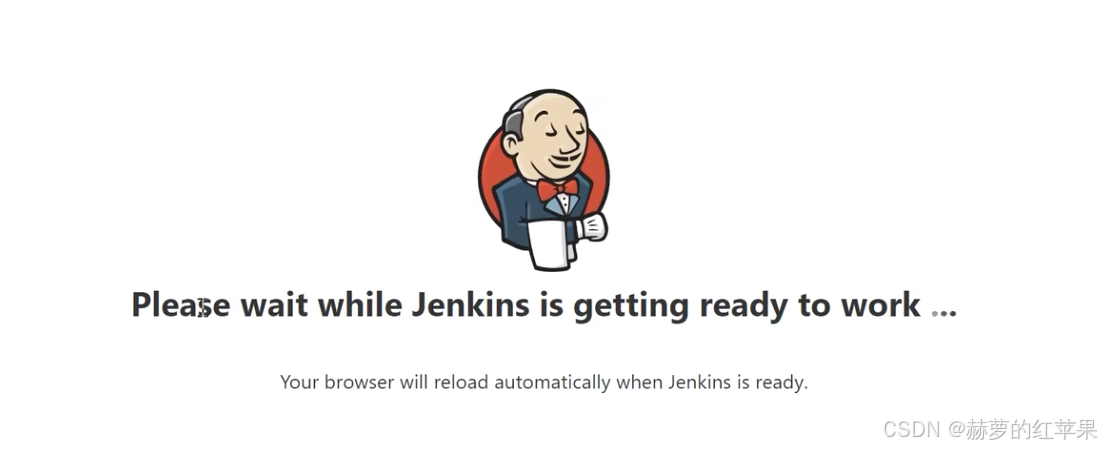
将前面日志里面生成的密码复制到框里面
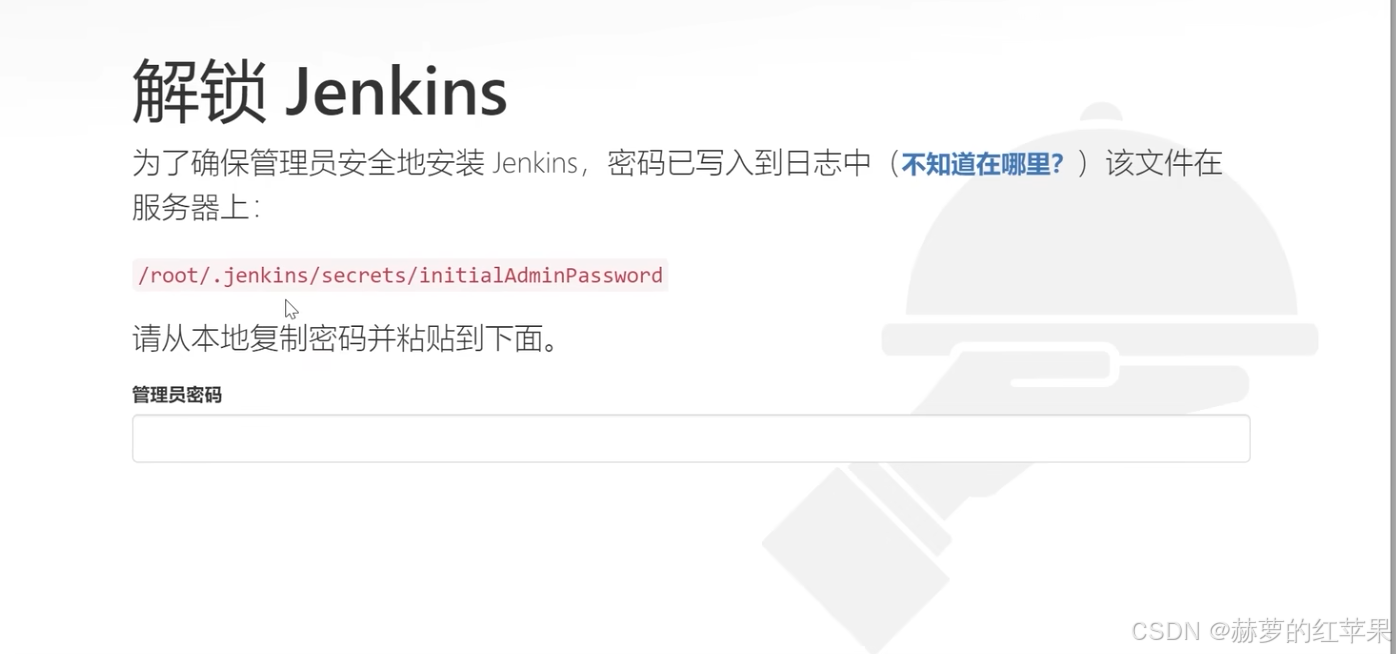
点击安装推荐的插件,然后等待安装
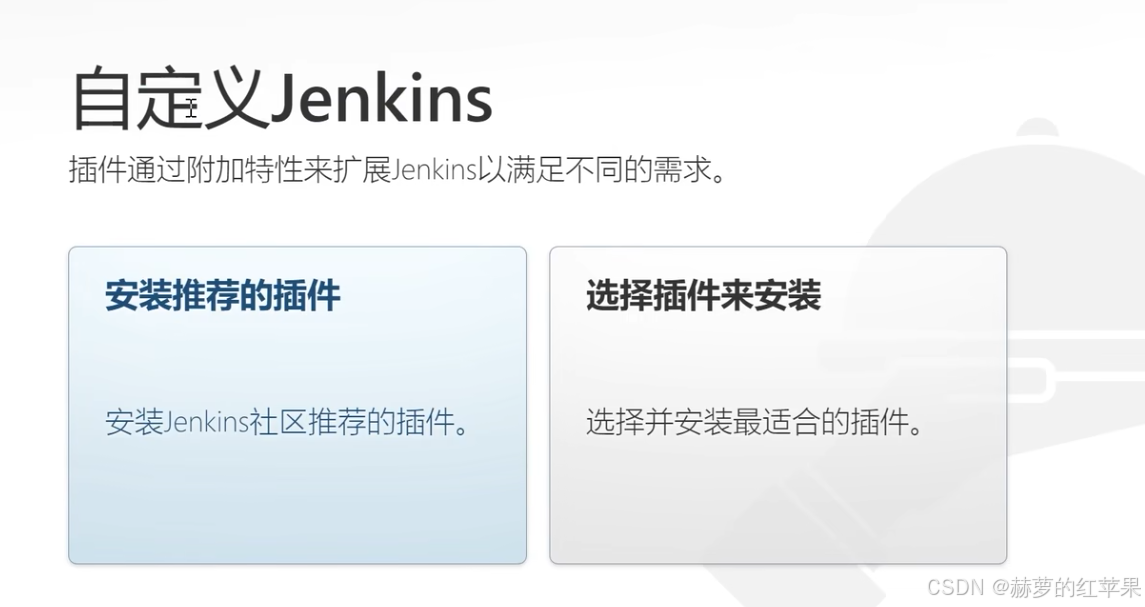
创建用户
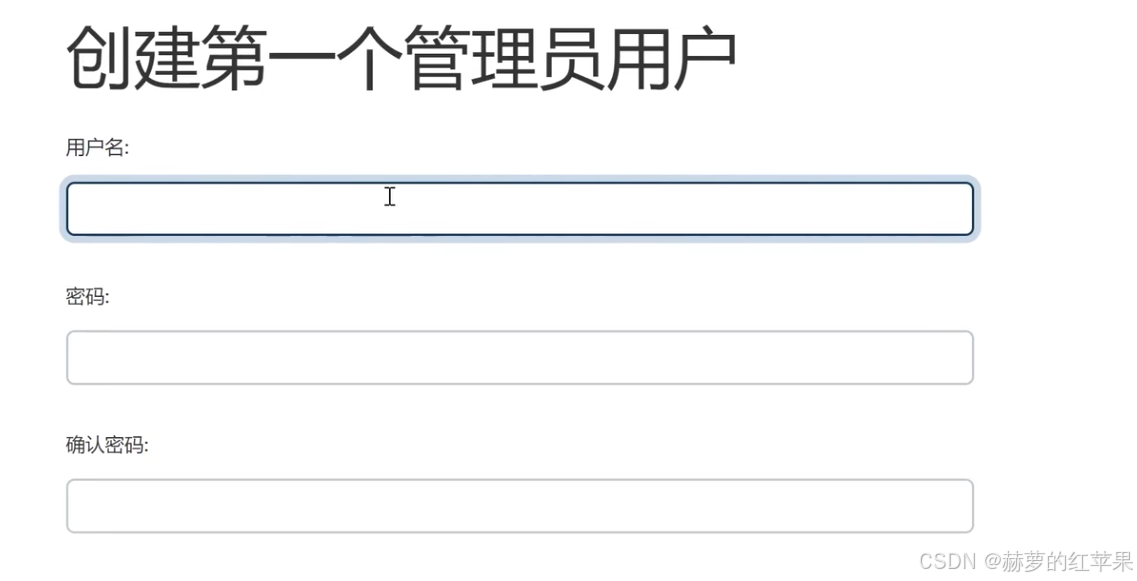
5.安装maven项目插件
点击左侧系统管理,往下拉找到插件管理点进去,然后找到可用插件,搜索maven,勾选该插件,点击右侧下载。

等待下载完成,然后回到主页,点击左上角的新建任务,出现如下选项代表插件安装成功
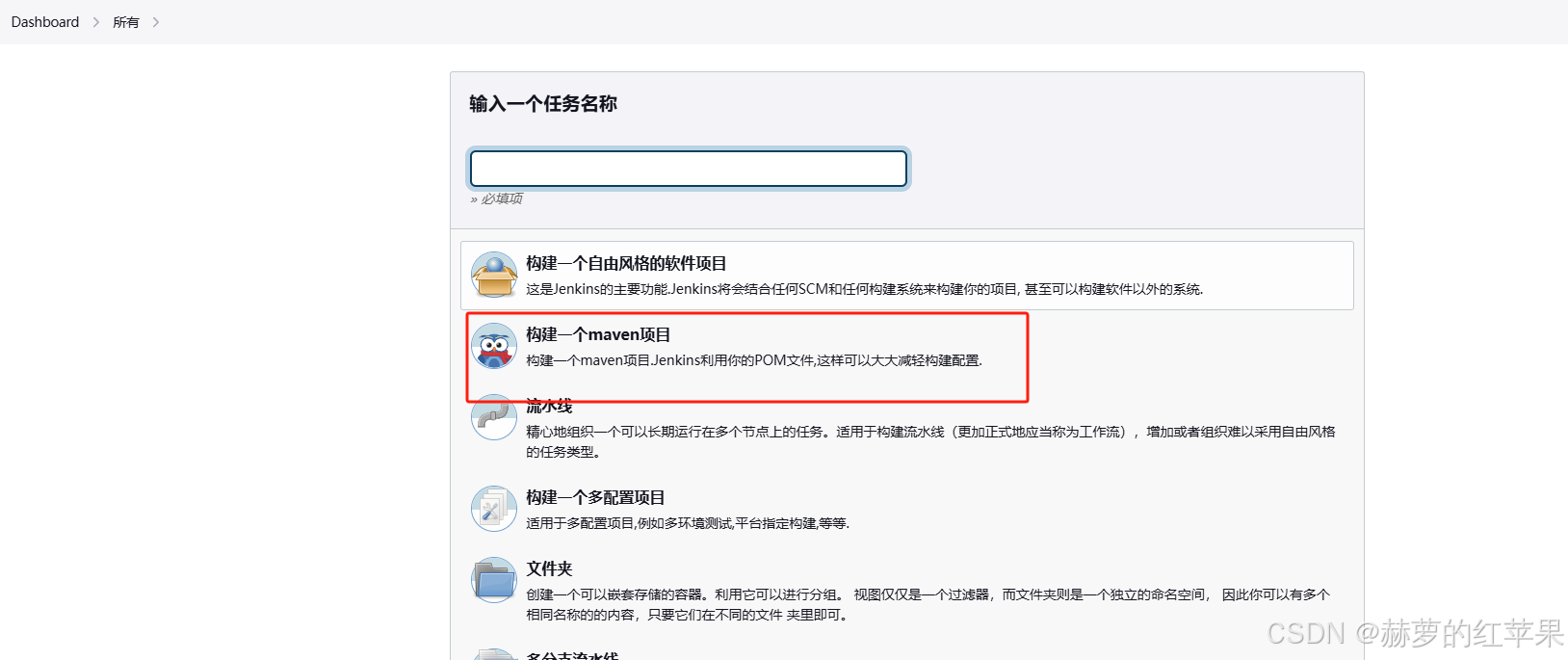
6.创建持续化构建任务
输入任务名,选中构建maven项目,点击确定
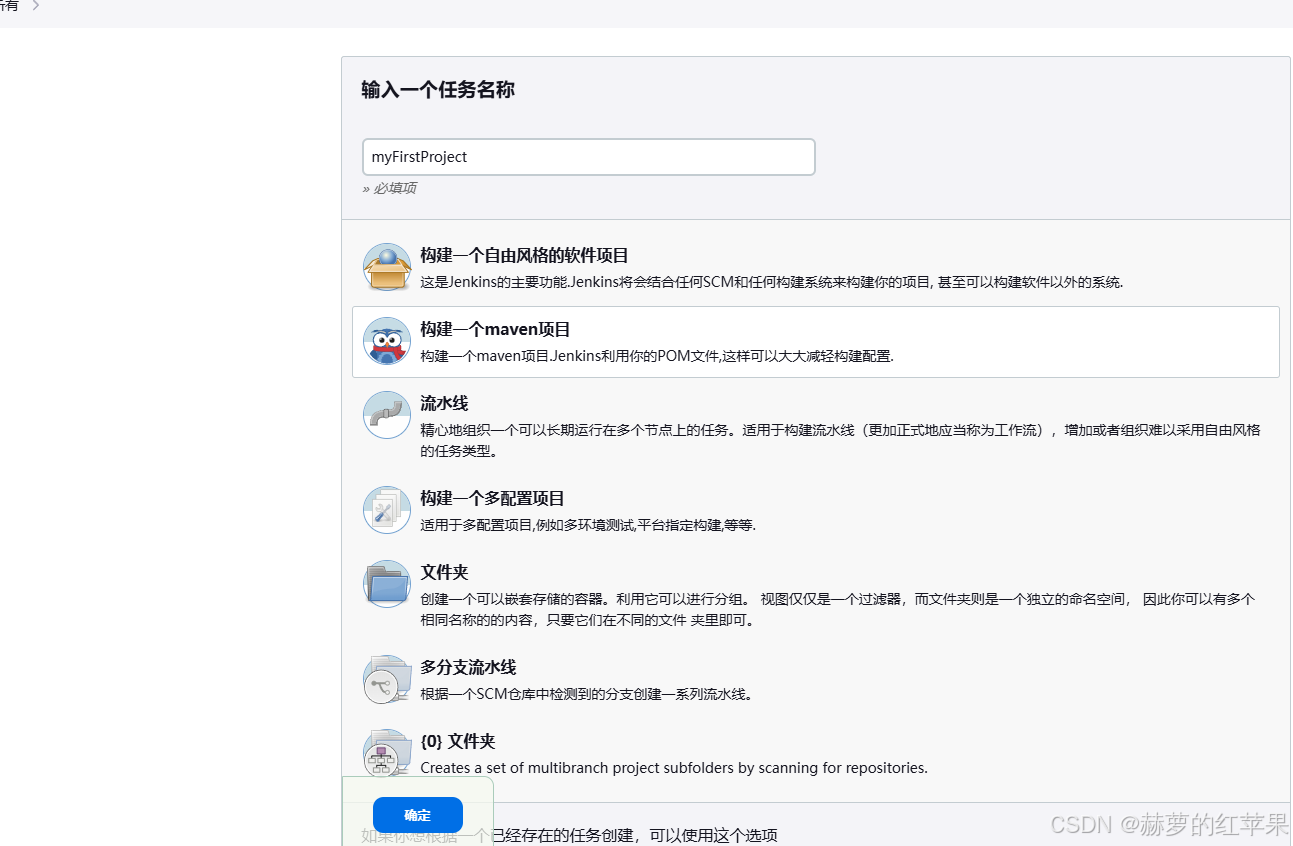
从上往下拉,看到源码管理,选择Git,并把从github拿到的项目地址填上去

点击下方的Add Branch,选择要构建的分支,然后一直拉到最下方点击保存。
7.配置maven
回到主页,点击左侧系统管理,下拉找到全局工具配置,再下拉找到maven安装,随便起个名字,填入maven所在的路径,确定保存。

回到主页,点击右侧的按钮构建项目
点击项目名称,还可以进入到项目内部查看更多细节

点击左下角的构建记录,点进去可以看到构建日志

至此,自动化构建结束。
后续可以在构建结束后加上一些shell命令来将构建完成的包传到应用服务器,并部署。(也是在创建任务内部设置的)
原文地址:https://blog.csdn.net/weixin_43975276/article/details/142958028
免责声明:本站文章内容转载自网络资源,如本站内容侵犯了原著者的合法权益,可联系本站删除。更多内容请关注自学内容网(zxcms.com)!
