windows性能调优--基本性能优化
1. 使用任务管理器深入监控
打开任务管理器
我们可以通过按下Ctrl + Shift + Esc快捷键来打开任务管理器。
或者右键点击任务栏空白处,选择“任务管理器”。
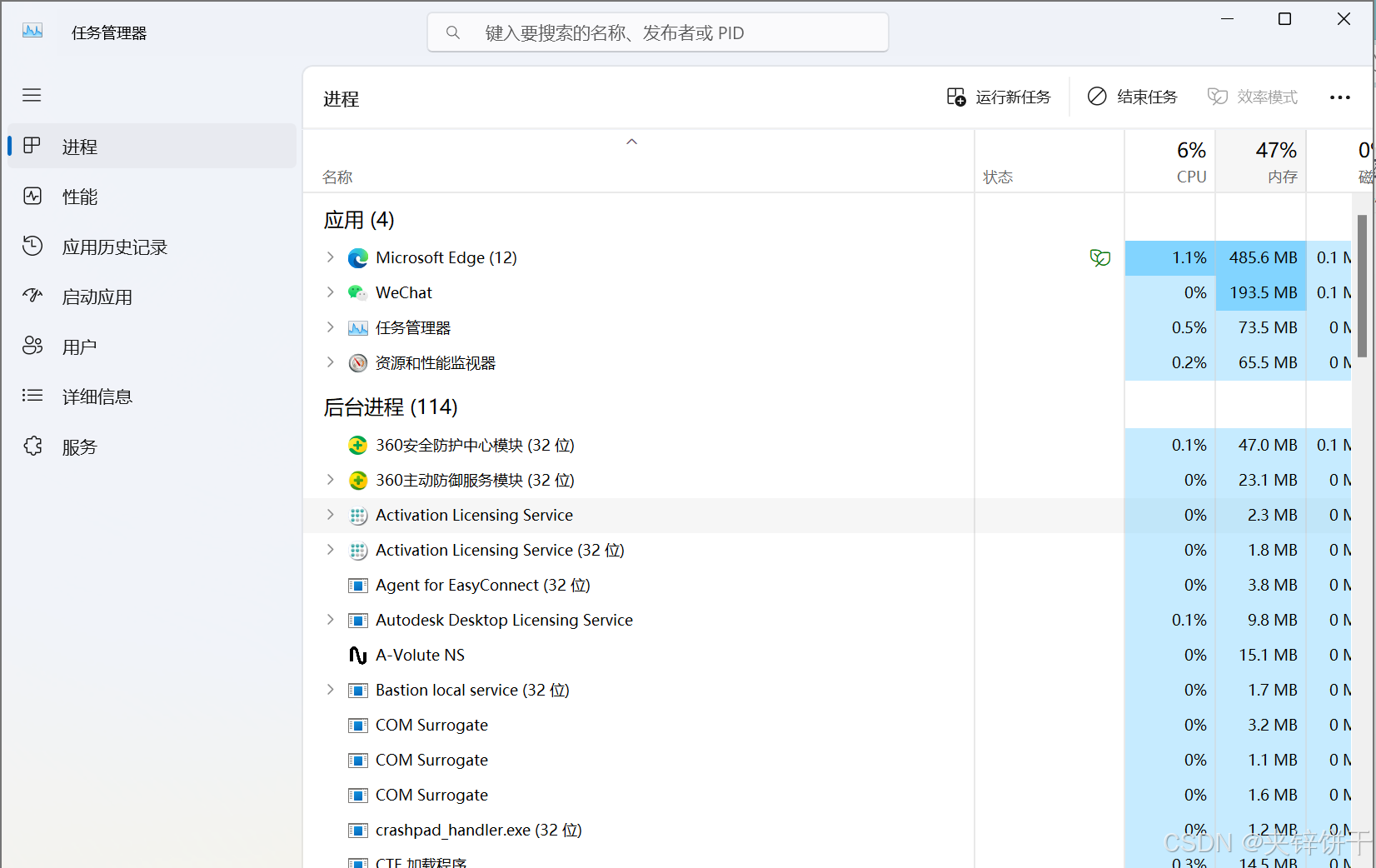
2. 使用资源监视器深入分析
打开资源监视器 
3. 清理磁盘空间
使用磁盘清理工具
按下Win + R,输入cleanmgr并回车。
选择要清理的磁盘,点击“确定”。
勾选要删除的文件类型,如临时文件、系统缓存等,然后点击“确定”。
手动清理文件
定期清理“下载”文件夹、桌面和其他文件夹中的不必要文件。
清空回收站。
4. 管理系统还原和虚拟内存
关闭系统还原
右键点击“此电脑”,选择“属性”。
切换到“系统保护”标签页,选择要关闭系统还原的磁盘,点击“配置”。
取消勾选“启用系统保护”,点击“确定”。
调整虚拟内存
在“系统属性”的“高级”标签页,点击“设置”按钮。
在“性能”选项卡中,点击“更改”。
取消勾选“自动管理所有驱动器的分页文件大小”。
对于每个驱动器,您可以手动设置虚拟内存的大小,或者对于SSD,可以设置为无分页
文件。
5. 使用性能监视器分析系统
打开性能监视器
按下Win + R,输入perfmon.msc并回车。
创建数据收集器集
在“性能监视器”中,点击“数据收集器集”>“用户定义”>“创建新数据收集器集”。
根据向导设置数据收集器集的名称和描述,然后选择要监视的性能计数器。
分析数据
启动数据收集器集后,让它运行一段时间,以便收集足够的数据。
停止数据收集器集,然后分析收集到的数据,查找性能瓶颈。
6. 使用磁盘碎片整理工具优化磁盘
打开磁盘碎片整理工具
按下Win + R,输入dfrgui并回车。
选择和优化磁盘
选择要优化的磁盘,点击“分析磁盘”以查看是否需要优化。
如果需要优化,点击“优化磁盘”。
原文地址:https://blog.csdn.net/weixin_45813351/article/details/142973076
免责声明:本站文章内容转载自网络资源,如本站内容侵犯了原著者的合法权益,可联系本站删除。更多内容请关注自学内容网(zxcms.com)!
