一、安装VMWARE和CentOS
一、安装VMware
1、基本说明
学习Linux需要一个环境,我们需要创建一个虚拟机,然后在虚拟机上安装一个Centos系统来学习
- 先安装virtual machine 15.5
- 再安装Linux(CentOS 7.6/centos8.1)
- 原理示意图

2、vmware15.5下载
官方地址:https://www.vmware.com/cn.html
vmware官网现已无法直接下载vmware,点击下载时会跳转到broadcom网站,需要注册登录
进入https://support.broadcom.com/group/ecx/productdownloads?subfamily=VMware%20Workstation%20Pro,将自动跳转至登陆界面需注册账号并登录才可以访问该网址(username是注册时用的邮箱)
如果下载不了,可以到下面网址直接下载:
https://www.downxia.com/downinfo/297733.html(许可证:FC7D0-D1YDL-M8DXZ-CYPZE-P2AY6)
3、VM安装的步骤
- 首先,去BIOS里修改设置开启虚拟化设备支持(f2,f10)
考https://jingyan.baidu.com/article/ab0b56305f2882c15afa7dda.html
(如果能够确保安装成功VMware,也可以不用理会此步骤)
- 傻瓜式安装(安装路径最好不要装在c盘)
二、CentOS安装
1、CentOS下载(迅雷比较快)
-
Centos-7-x86 64-DVD-1810.iso Centos 7.6 DVD 版 4G(目前主流的生产环境)
http://mirrors.163.com/centos/7.6.1810/isos/x86_64/CentOS-7-x86_64-DVD-1810.iso
-
Centos-8.1.1911-x86 64-dvd1.iso CentOs 8.1 DVD 版 8G (未来的主流.)
- https://mirrors.aliyun.com/centos/8.1.1911/isos/x86_64/CentOS-8.1.1911-x86_64-dvd1.iso
2、CentOS安装步骤
1、 创建虚拟机
打开vm—文件----新建虚拟机—选择典型----下一步






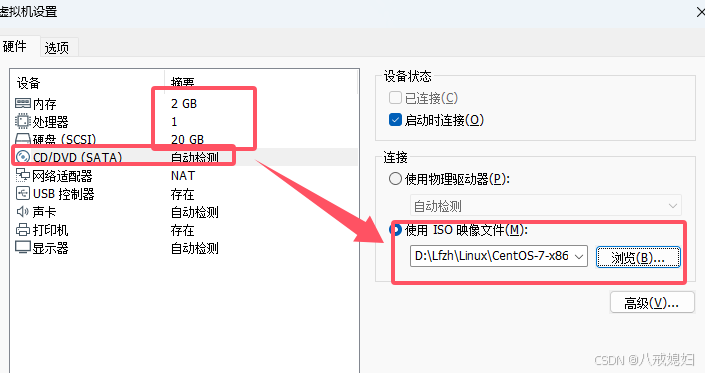
开启虚拟机
Win10启动VMware虚拟机开机秒蓝屏问题完美解决
https://blog.csdn.net/qq_37150711/article/details/121486113
2、开始安装系统(CentOS7.6)
选中Install CentOS 7–回车
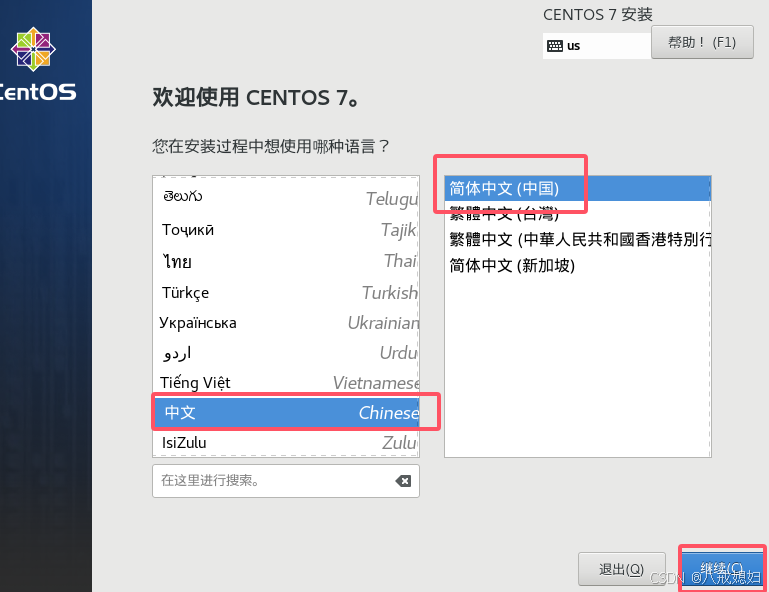
在实际的工作中,可以选择最小安装
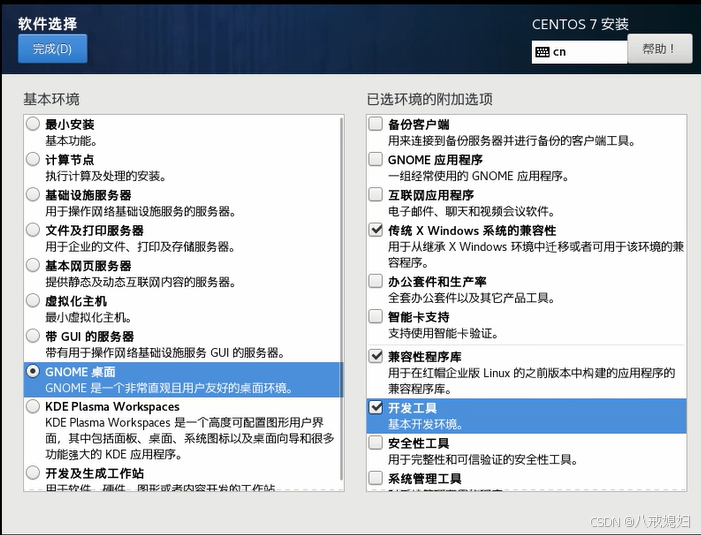
安装位置






KDUMP




在实际工作中,密码一定要复杂一点,不然容易攻破
创建用户

重启后设置:








测试网络是否连接成功

设置分辨率
应用程序-系统工具-设备
3、CentOS 安装难点-网络连接方式

原文地址:https://blog.csdn.net/u012150449/article/details/142822191
免责声明:本站文章内容转载自网络资源,如本站内容侵犯了原著者的合法权益,可联系本站删除。更多内容请关注自学内容网(zxcms.com)!




